Multiple-step template
Users can create a “Template” with multiple steps and connections by selecting the desired steps and connections. Right-click on the selection and select the connect menu item “Save as Template” option:
The example below shows the first two steps selected. Right-click on any of the selected steps.

Click on the “Save as Template” menu item, and a confirmation alert is displayed in the top right-end corner.

Once saved, the template is displayed under the “All Templates” section within the designer toolbox:

Performing auto-layout of the process definition
It allows the user to auto-arrange the design of the process using several different options, such as a horizontal or vertical tree, radial tree, organic, or circle tree. Auto Layout menu options are shown below:

Show/hide tooltips for the process definition.
The user can turn on/off the tooltip display by hovering the mouse over a step in the process designer and clicking on the “Show/Hide” tooltips.

Panning the design within the process designer
Layout preview allows the user to view the highlighted or selected portion of the process definition as and when the user moves the layout preview box over the steps in the right configuration window. By using the layout preview box, the user can also scroll through the designer page:

Process design can also be panned by holding the right mouse button down and moving the mouse.
Panning the design within the process renders the view
Layout preview allows the user to view the highlighted or selected portion of the definition rendered as and when the user moves the layout preview box over the steps in the right configuration window. By using the layout preview box, the user can also scroll through the designer page:

Panning the design within the process instance view
Layout preview allows the user to view the highlighted or selected portion of the instance rendered as and when the user moves the layout preview box over the steps in the right configuration window. By using the layout preview box, the user can also scroll through the designer page:
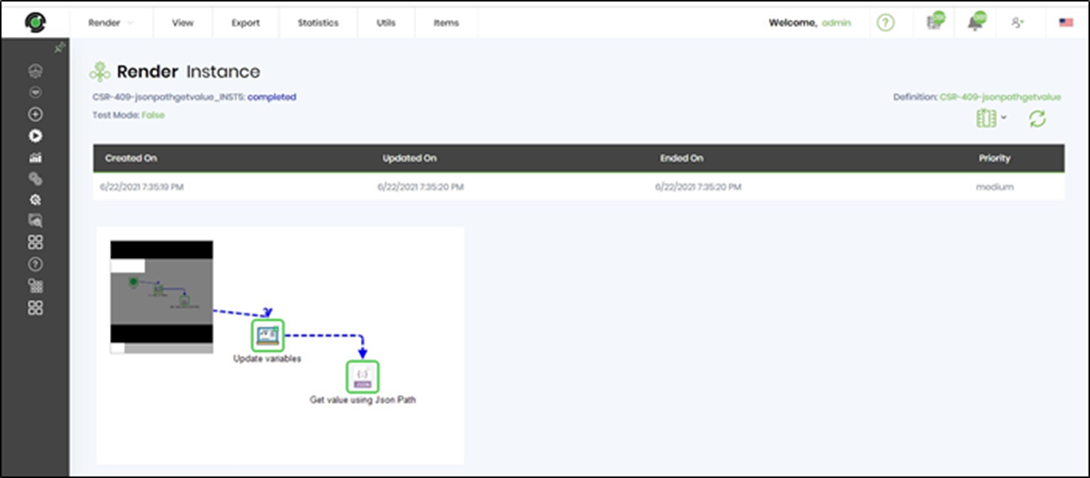
Save as template
A selected process definition can be saved as a process definition template using the following menu option:

Once saved, new process definitions can be created using the template.

Add tags to a process definition.
Users can add tags to a selected process definition by assigning tags and values to any process definition.

Select the process for which you want to tag, enter the tag name and value, and save as shown below:

Add process to the execution path.
A process can now be configured to execute another process on Abort, Error, or Complete status.
Select the Start step on the process. Navigate to the Optional tab. Configure the execution path when the process instance status is Abort, Error, or Completed. Click on the dropdown list to select an existing process workflow for each status. The configuration is not mandatory, but it can optimize the conclusion of the process instance in real-time.
