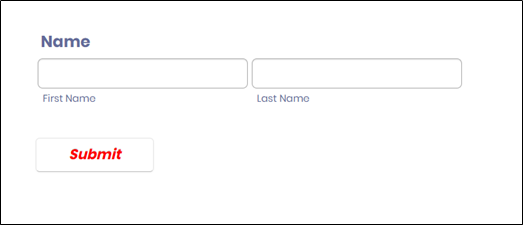Description:
Submits the form, completes the task, and initiates any workflow.
Inputs
- Button Type - Select between any of the button types
- ID/Name - Name of widget generated by FlowWright (read-only field)
- Button Label - Enter the description text for the button label
- Hide - Select the checkbox to Hide (tick mark)
- Read Only - Select the checkbox to Read-Only (tick mark)
- Pre-prompt message - Enter the text message to pre-prompt
- Post-prompt message - Enter the text message to post-prompt
- Post Redirect URL - Enter the URL for POST redirection
- Tool Tip - Enter information to display on mouse hover on form render
- Styles - Enter the CSS scripts for widget styles
- Apply Classes - Select between custom classes defined
- Save - Save the input values
- Delete - Remove this form widget from the designer page
- Close - Close the input popup window
Design:
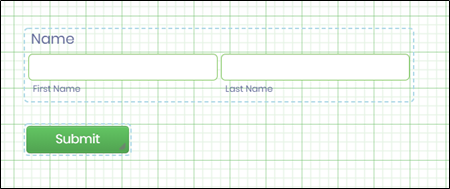
Example:
Let’s build and execute the “SubmitDef” example.
- Create a new form definition called “SubmitDef.”
- Select the Open Designer checkbox and click the “Create” button
- Drag a Name widget (First Name and Last Name) to the canvas
- Drag a SubmitForm widget to the canvas
- Double-click on the SubmitForm widget to configure the inputs as shown in the below graphic
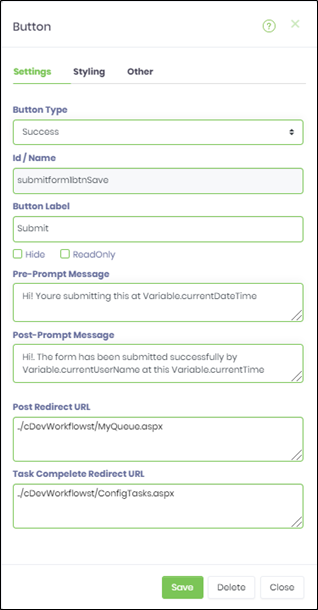
- Click on the Styling tab to configure the style with CSS scripts as shown in the below graphic
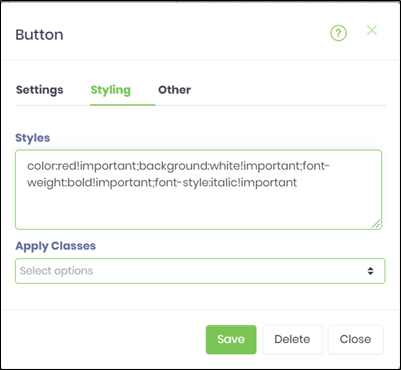
- Click on the Others tab to configure the tooltip message as shown in the graphic below
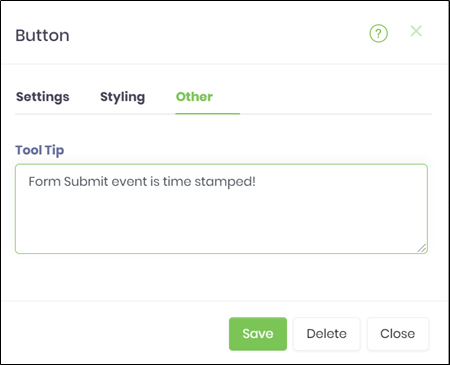
- Click on the Save button to confirm the changes
- Navigate to the Form Definitions page. Select this definition and View - Execute by Params, as shown in the below graphic.
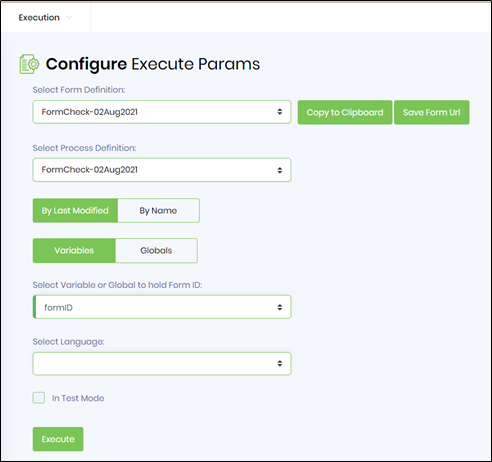
- The page is rendered in a new tab, and the widget submits the form, completes the task, and initiates any workflow. A progress icon is displayed if the page is large in content and is taking more time to complete the submission.