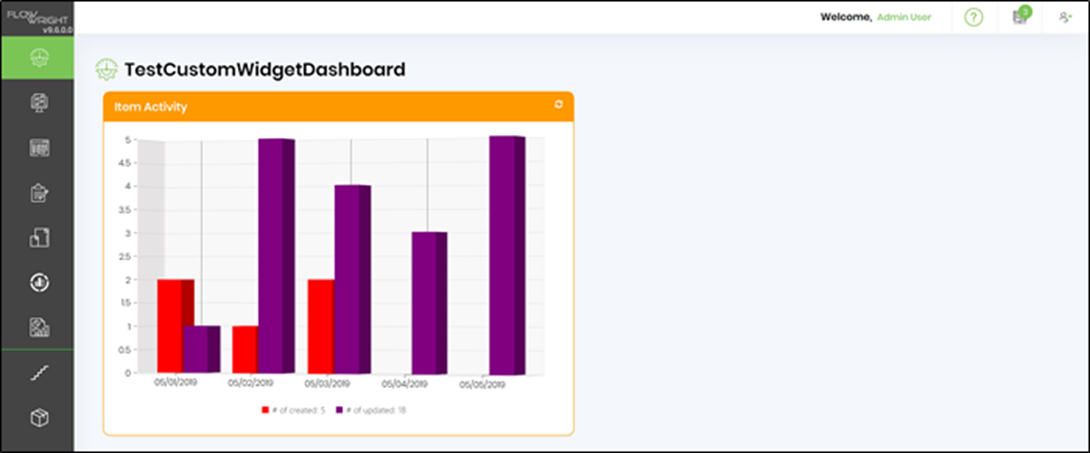This sample will illustrate how to write a new dashboard bar chart widget, configure it using the Configuration Manager, add the widget to a dashboard designer, and then display it in the dashboard.

Start Microsoft Visual Studio 2022 and select “New Project.” Select “C#” as the language and select “Class Library” as the project type. This example uses C# as the development language. This same example can also be written using Visual Basic .Net.
For the name of the project, provide “TestCustomBarChartWidget.”

Once the project is created, select “Class1.cs” and rename the class to “clsTestItemActivity.cs.”

The class is renamed to “clsTestItemActivity.cs.”

Right-click References under TestCustomBarChartWidget Project. Click Add Reference…

The reference manager window will open. Click the browse button.

Add a reference to FlowWright and navigate to the following directory: “C:\inetpub\wwwroot\cDevWorkflow\bin.” Select the file “cDevDecisionEngine.dll.”

Add a using statement: cDevWorkflow.cDevDecisoinEngine

Let’s start building the class; first, implement the interface called: “deBarChartWidget.” We must implement the “getData” method to implement the interface. The getData method is going to return the clsBarChartWidgetReturn object. clsBarChartWidgetReturn has oSeries property. The oSeries property returns List<deBarChartSeries>. Each deBarchartSeries object in the list indicates a series in the bar chart. deBarchartSeries has four properties: label, which is used as the series name; color, which applies color to the bar corresponding to the series bars; and bars property, which accepts the instance of the Bar class, which has order property, which shows the bars in assigned order, and data property, which contains actual data for the series.


Usually, bar charts are used to compare the relations between different data groups. We use data on the x-axis, and on the y-axis, we use count, representing the number of items created and updated.
First, we need to create a dictionary of tick labels. In this, we specify the x-axis data with serial numbers starting from 0; for the y-axis, we put in the value shown in the label; here, we put in the date.
After finishing with ticks, we can assign ticks to


Add the widgetData attribute above the “clsTestItemActivity” class. The attribute accepts four parameters. The first parameter will be the widget name. The second parameter agrees with the widget description. The third parameter will be the widget category. The fourth parameter is the widget display name.
Using the widgetData attribute, we could automatically configure the widget in the configuration manager.
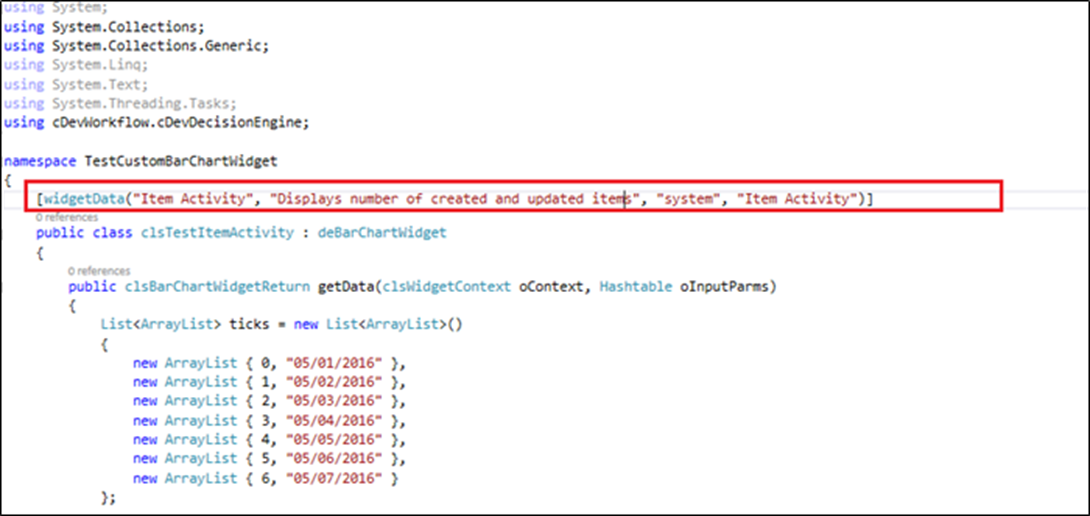
Navigate to the directory where the DLL was compiled and select the DLL: “TestCustomBarChartWidget.dll.” Right-click on the file and select “Copy” from the context menu.

Copy the widget dll to the following directory: “C:\inetpub\wwwroot\cDevWorkflow\bin”.

You'll need to navigate to the Administration - Dashboards Widgets page.
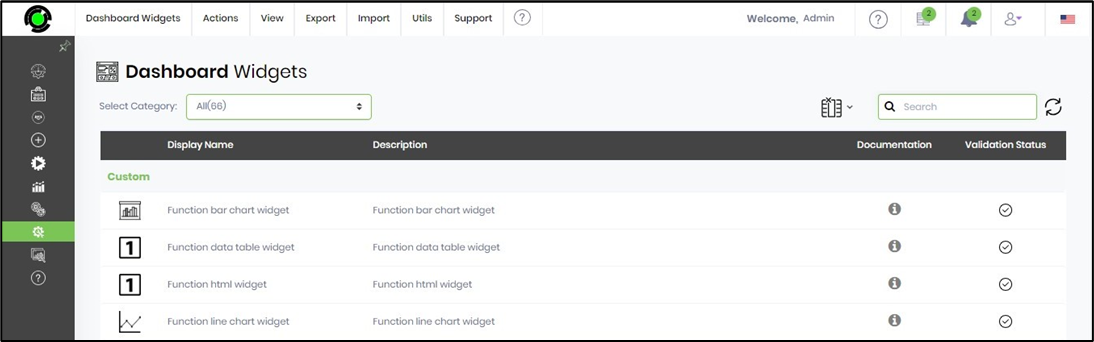
Click the Auto Detect option in the widget Definitions toolbar.
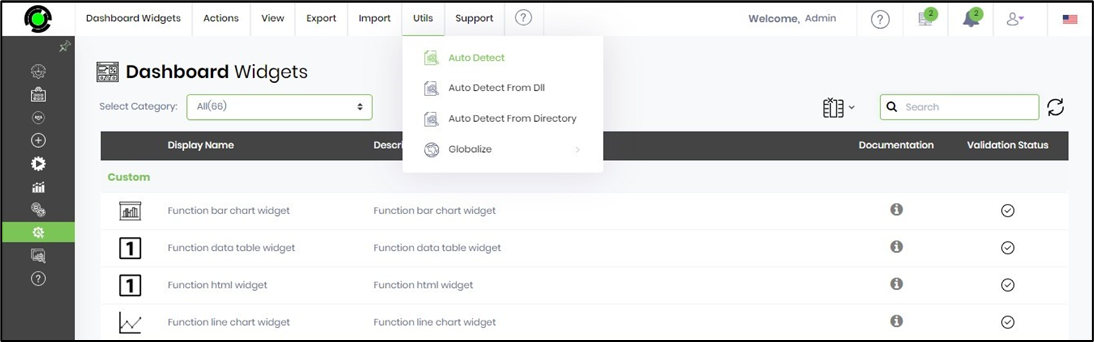
A new tab will open, which displays the list of widgets to configure.

Select the widget, and select the “Manage -> Configure” menu item.

Go to Manage Dashboards and select the “widgets” tab. Search for “item activity” (widget name) in the text box
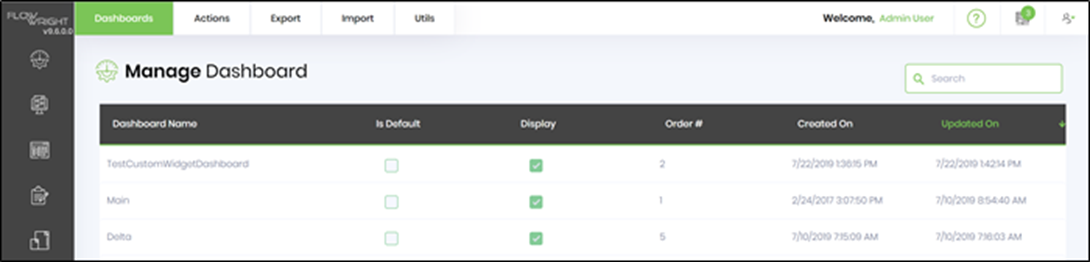
Now that the widget is fully configured, let's add it to a dashboard. Go to Manage Dashboards. Create a new dashboard called “TestCustomWidgetDashboard.” Enter the new dashboard name, select the layout, and click the “Create” button to create the dashboard.

A popup window displays for configuration. You must provide the Dashboard name and the order number for the position. Select the checkbox to open the designer page when creating. Click the Create button when ready.

Once the new dashboard is created, the dashboard design will open as shown below:

Drag the “Item Activity” widget from the side toolbar and drop it to the placeholder in the right pane. Click save and preview the dashboard.

You can go to the dashboard designer, right-click on the widget, and click edit. A modal window will open to configure the widget's user interface.

Change the background and text color for the selected widget. Click save.

Right-click on the widget and click Preview. A modal window will open, previewing the widget and the configured user interface.
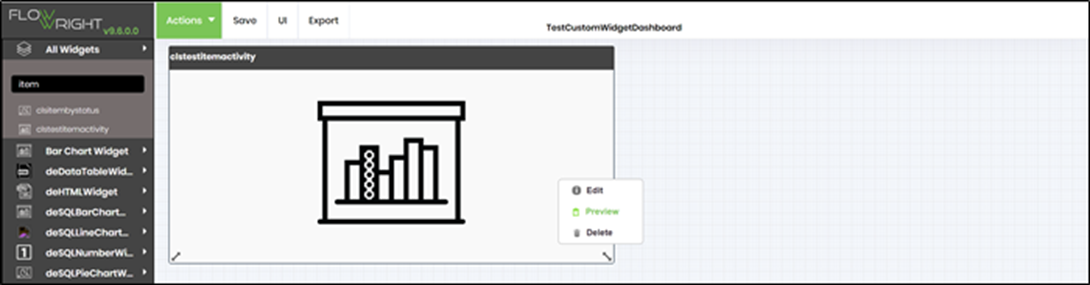
Click save and preview to render the dashboard.

Click on the UI - Preview menu option.

The rendered dashboard looks as follows: