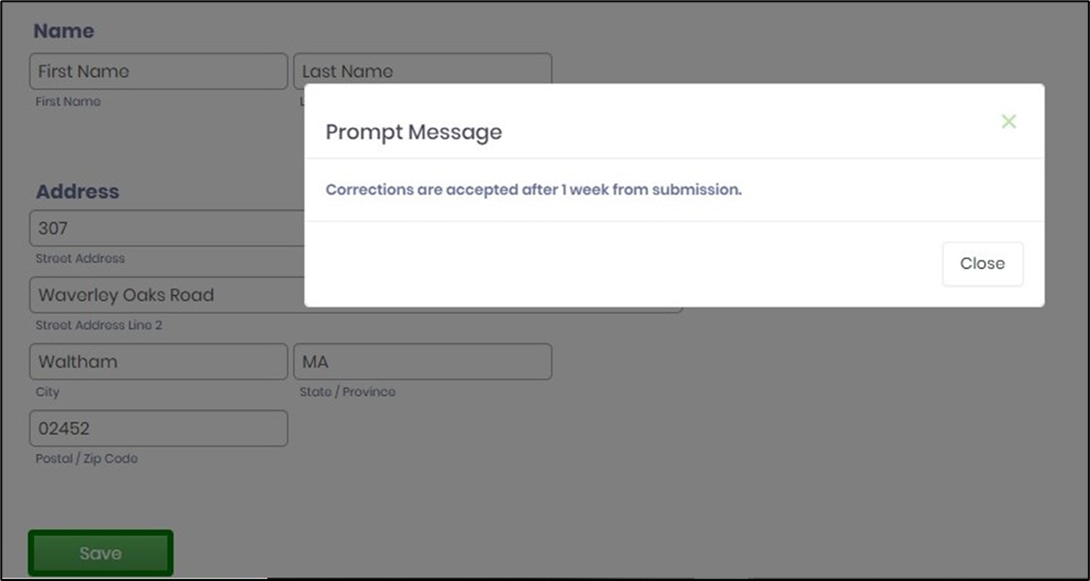Description:
Saves the form when assigned to the user as a task (use the routeForm step in the workflow)
Inputs
- Button Type - Select between any of the button types
- ID/Name - Name of widget generated by FlowWright (read-only field)
- Button Label - Enter the description text for the button label
- Hide - Select the checkbox to Hide (tick mark)
- Read Only - Select the checkbox to Read-Only (tick mark)
- Pre-prompt message - Enter the text message to pre-prompt
- Post-prompt message - Enter the text message to post-prompt
- Tool Tip - Enter information to display on mouse hover on form render
- Styles - Enter the CSS scripts for widget styles
- Apply Classes - Select between custom classes defined
- Save - Save the input values
- Delete - Remove this form widget from the designer page
- Close - Close the input popup window
Design:

Example:
Let’s build and execute the “SaveFormDef” example.
- Create a new form definition called “SaveFormDef.”
- Select the Open Designer checkbox and click the “Create” button
- Drag a SaveForm widget to the canvas
- Double-click on the SaveForm widget to configure the “Settings” properties. Select the button type from the drop-down list with “Success” as the default. The application provides the control name. Provide a button label. Select the check box to “hide” or “read-only” the control during run time. Provide the pre-prompt message to alert the user before the save action. Provide the post-prompt message to inform the user after the save action. Provide the URL link to redirect after the post action.
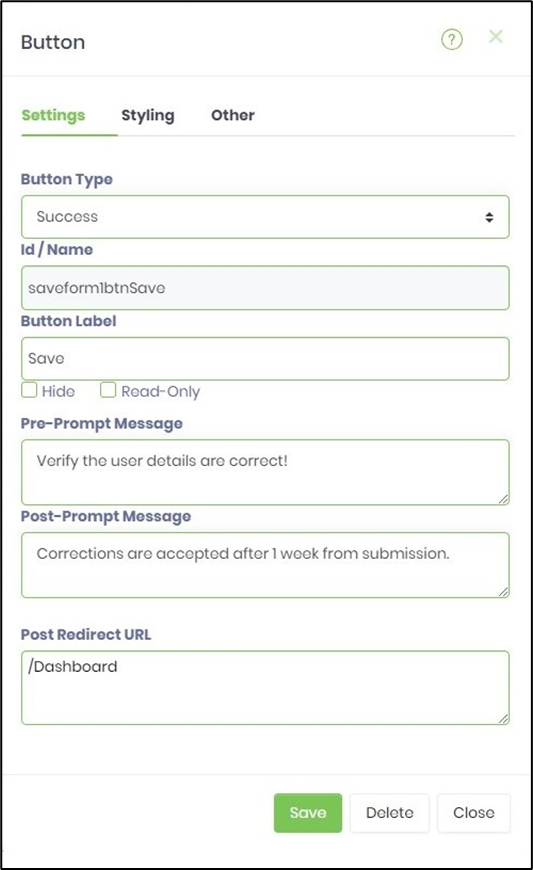
- Double-click on the SaveForm widget to configure the “Styling” properties. Provide the style script. If the class was previously uploaded, select it from the drop-down list.
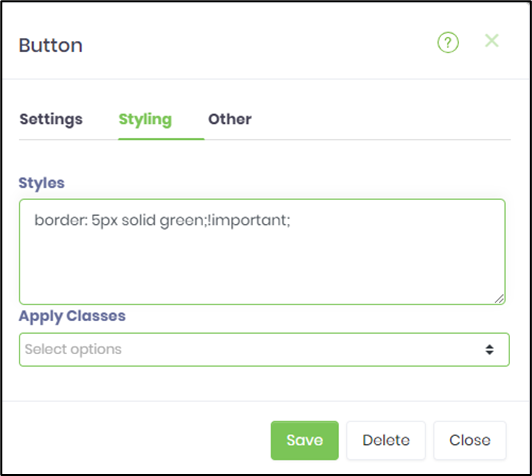
- Double-click on the widget to configure the “Other” properties. Provide the tooltip text.
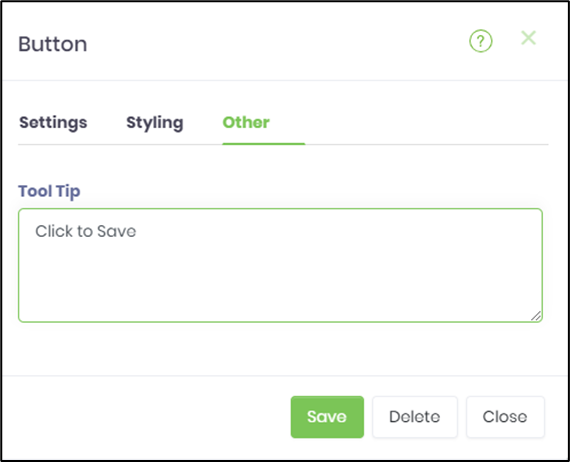
- Click the Save button. Create a new process definition. Include a route from the step referring to the above form. Configure the form by routing it to a FlowWright user.
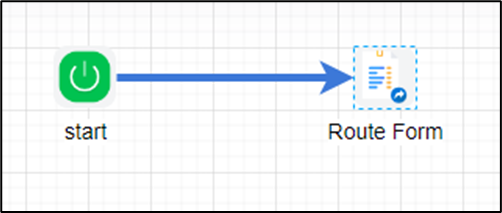
- Generate and execute a new process instance. The form task is assigned to the user as configured. Open the task, and the form is rendered with the SaveForm widget. Provide the information for any form controls and click the “Save” button.
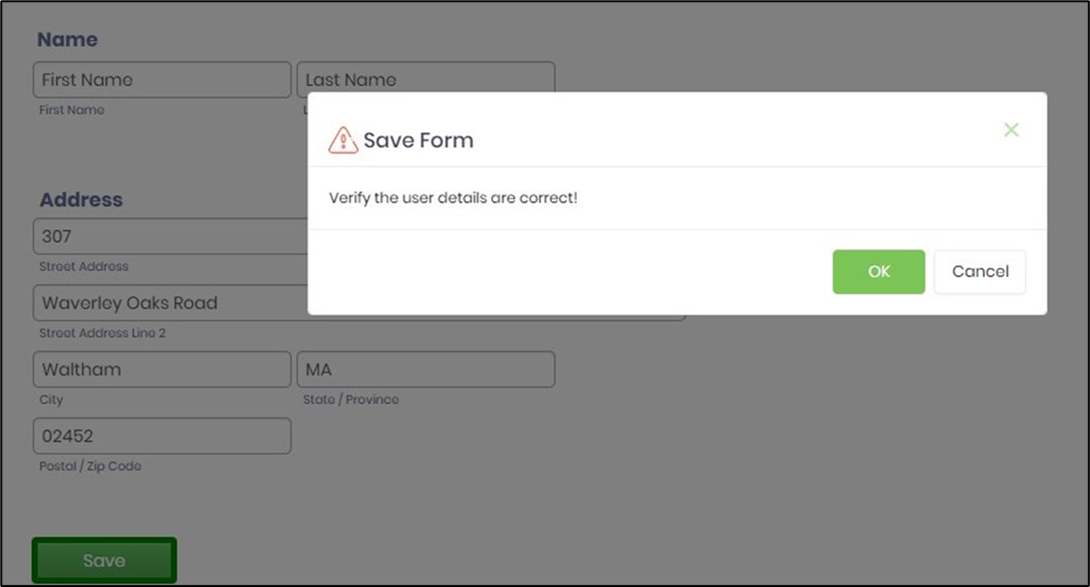
- The form is saved successfully with user alerts (if configured).