Description:
The date picket widget lets users select a date and/or time using a control. It stores the data in ISO format in JS.
Inputs
- Input Size - Select between any of the display sizes (mini, small, medium, large)
- ID/Name - Name of widget generated by FlowWright (read-only field)
- Use Default Date - Select the checkbox to display the current date (tick mark)
- Use Time - Select the checkbox to display the current time (tick mark)
- Required - Select the checkbox for mandatory (tick mark)
- Hide - Select the checkbox to Hide (tick mark)
- Read Only - Select the checkbox to Read-Only (tick mark)
- Minimum Date - Provide the minimum date for the date range
- Maximum Date - Provide the maximum date for the date range
- Tool Tip - Enter information to display on mouse hover on form render
- Styles - Enter the CSS scripts for widget styles
- Apply Classes - Select between custom classes defined
- Save - Save the input values
- Delete - Remove this form widget from the designer page
- Close - Close the input popup window
Design:

Example:
Let’s build and execute the “DatepickerDef” example.
- Create a new form definition called “DatepickerDef.”
- Select the Open Designer checkbox and click the “Create” button
- Drag a “Datepicker” widget to the canvas
- Double-click the widget to configure the inputs as shown in the below graphic
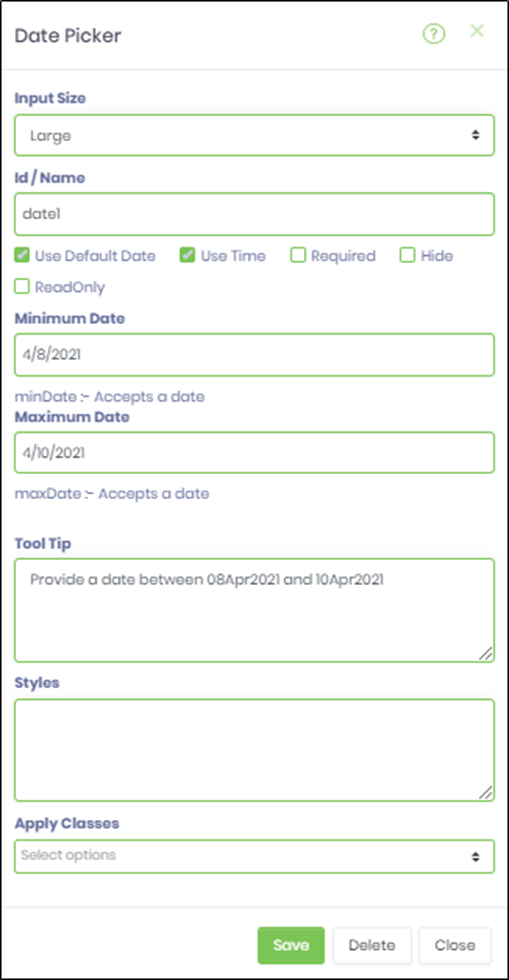
- Click the "Use Default Date" checkbox to consider the current date
- Click the "Use Time" checkbox to consider the current time
- Provide the date range to accept dates between minimum date and maximum date
- Click the Save button and Close the popup window
- Navigate to the UI menu and Preview the form. The rendered widget will look as shown in the graphic below. The date selection is limited to the date range defined.
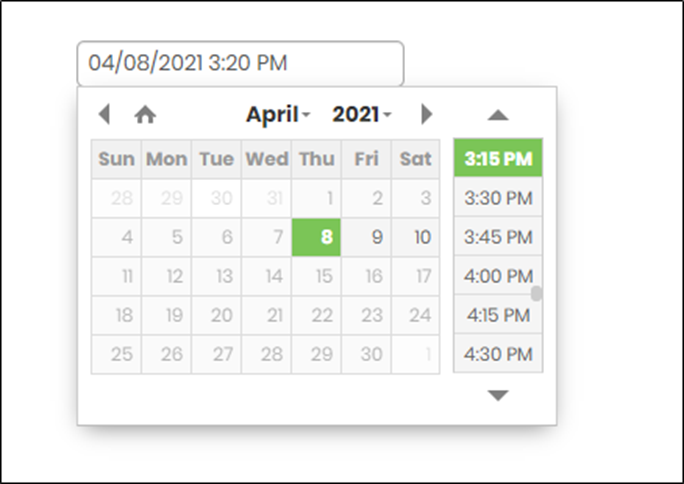
Definition Sample:
You may download the sample definition(s) from the link here and later import it (drag-drop) to your FlowWright Process Definition (XML file) or Form Definition (HTML file) page.
NOTE: Please verify and complete the process steps for any missing configurations, such as file path references and database connections after import. Then, save the definition to confirm the changes.
Click here to download the sample file.