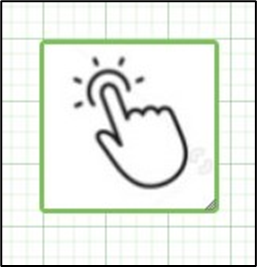Description:
Displays an image on the Form.
Inputs
- ID/Name - Name of widget generated by FlowWright (read-only field)
- Image URL - Enter the HTTP URL link
- Alternate Text - Enter description for alternate text
- Width (%) - Enter the percentage value for width
- Height (px) - Enter the pixel value for height
- Hide - Select the checkbox to Hide (tick mark)
- Tool Tip - Enter information to display on mouse hover on form render
- Styles - Enter the CSS scripts for widget styles
- Apply Classes - Select between custom classes defined
- Save - Save the input values
- Delete - Remove this form widget from the designer page
- Close - Close the input popup window
Design:

Example:
Let’s build and execute the “ImageDef” example.
- Create a new form definition called “ImageDef.”
- Select the Open Designer checkbox and click the “Create” button
- Drag an Image widget to the canvas
- Double-click on the widget to configure the “Settings” properties. Provide a name to the control. Select the image from the folder. Provide alternate text if necessary. Provide a navigation link when clicking during run time. Select the check box to hide the image during run time.
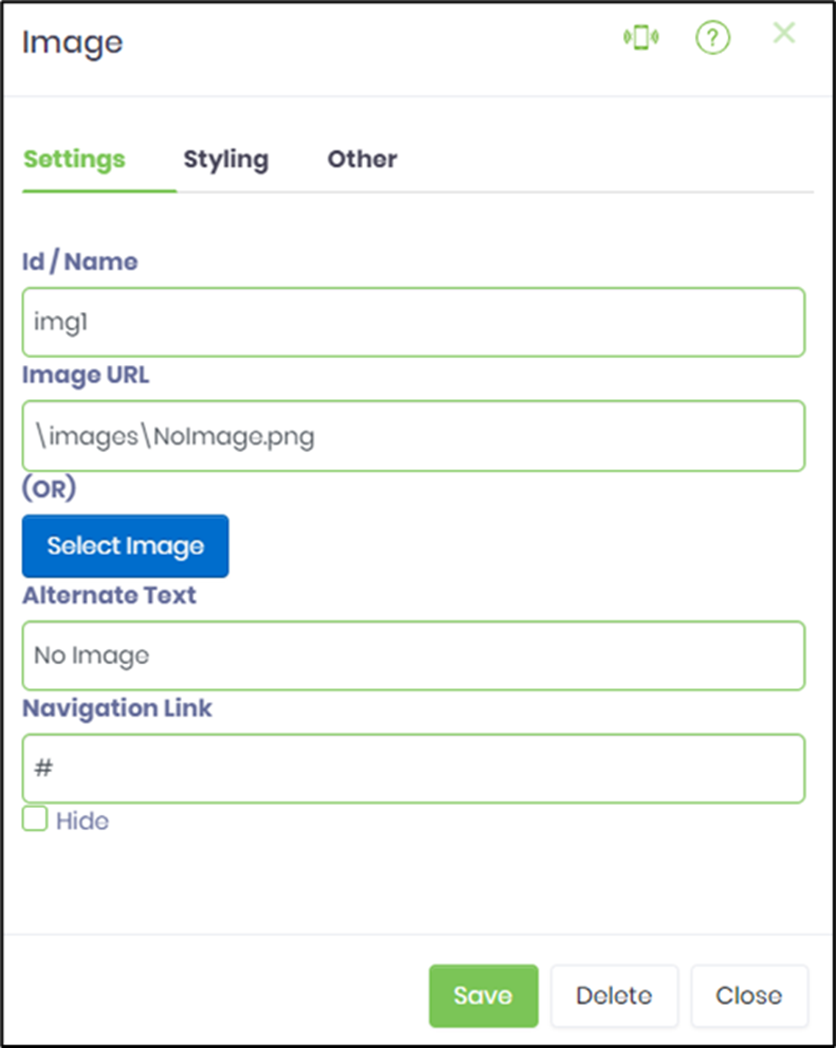
- Click the Choose Files button to select the image from the local folder.
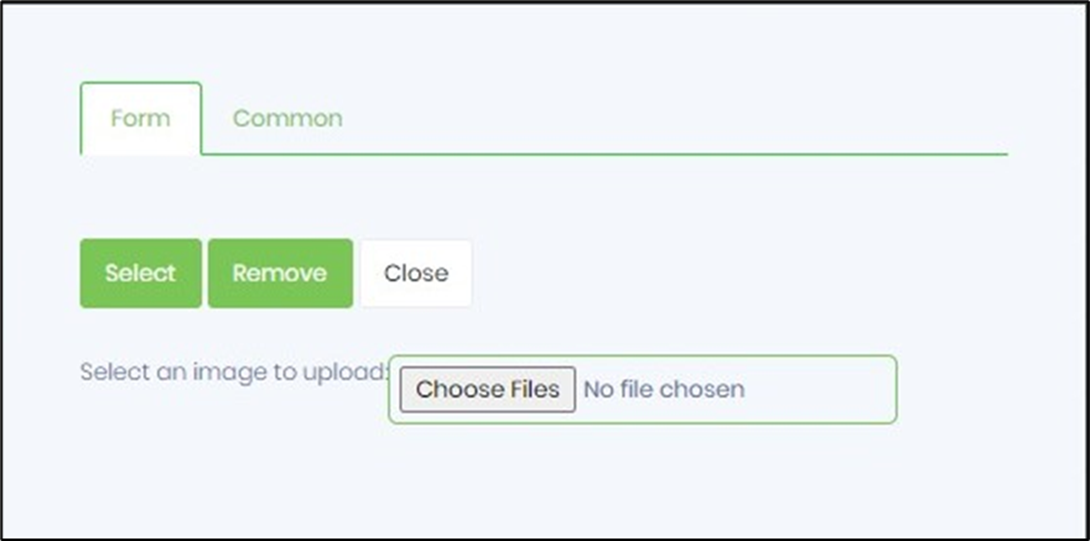
- The image appears as a thumbnail on the popup. You may continue to choose as many image files from the local folder as possible and pick one for selection next.
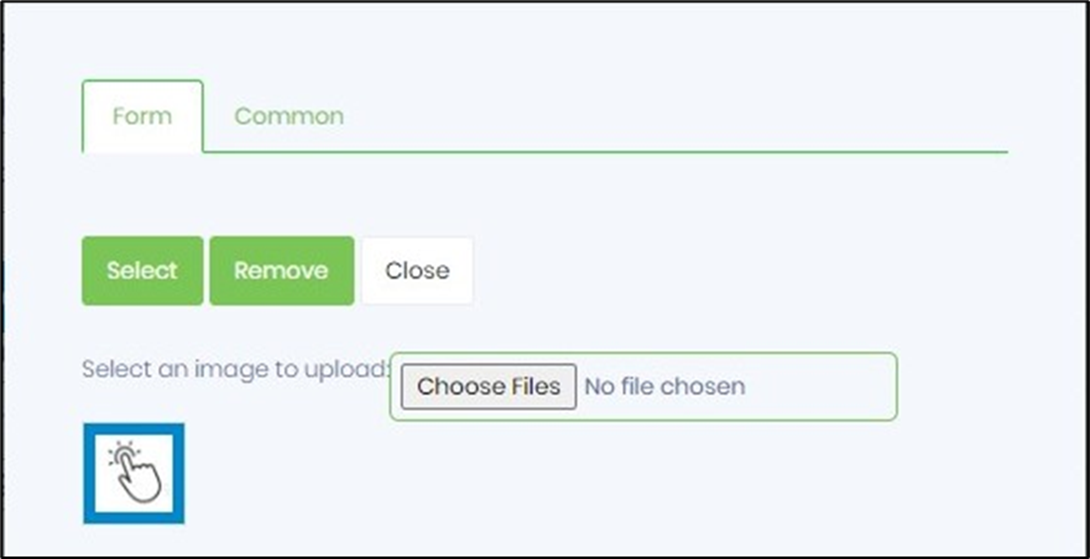
- Click the SELECT button to associate this picture with the image form control. The image is copied to the application file path as represented by the URL text.
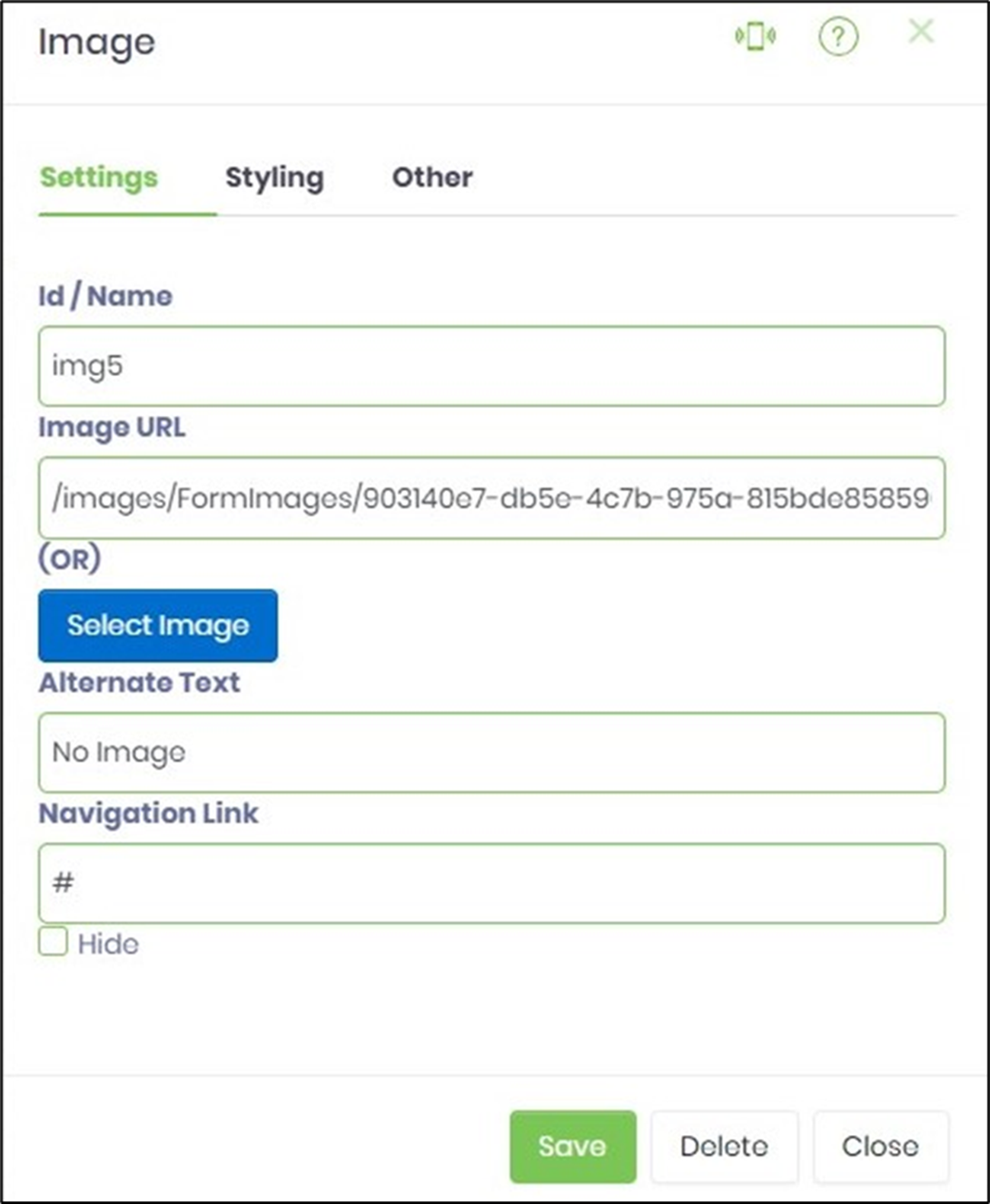
- The selected image is now visible on the image control on the form designer canvas.
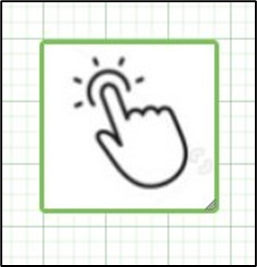
- Double-click on the image widget to select/change to another picture using the above procedure.
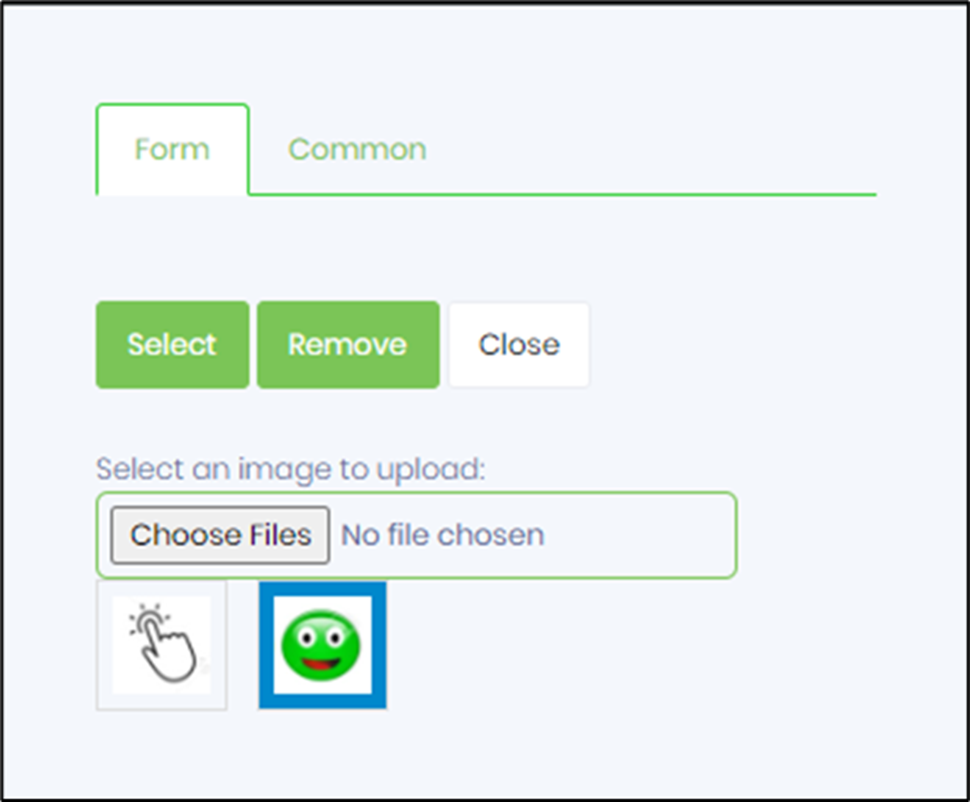
- Select the image thumbnail and click the REMOVE button to delete the picture from the application file path.
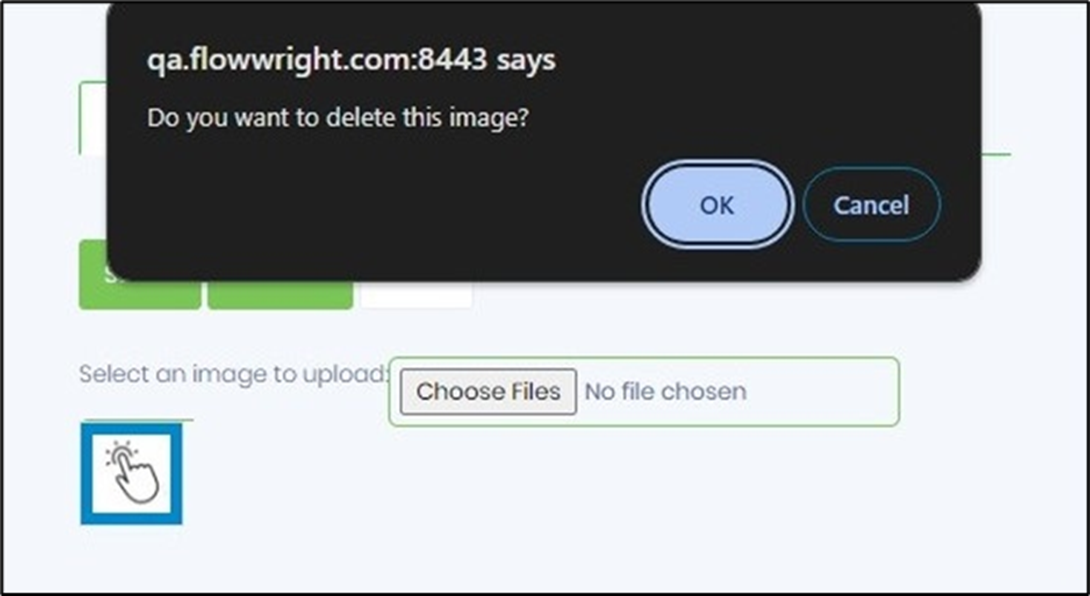
- Double-click on the image widget to configure the “Styling” properties. Provide the style script. If the class was previously uploaded, select it from the drop-down list.
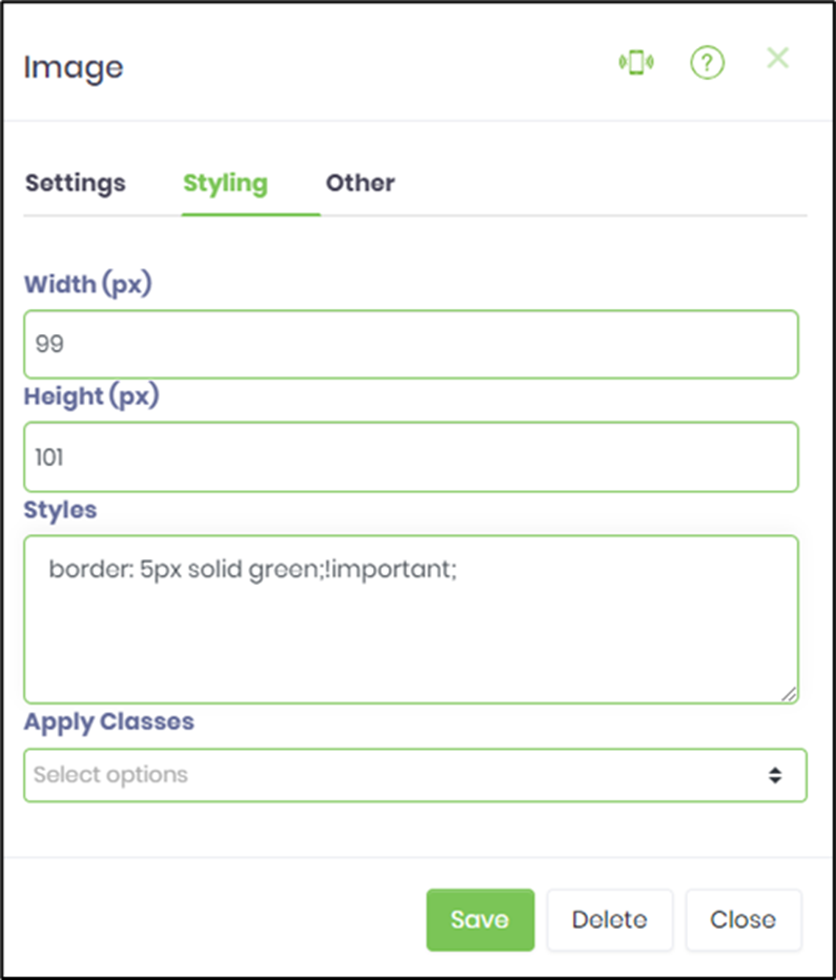
- Double-click on the widget to configure the “Other” properties. Provide the tooltip text.
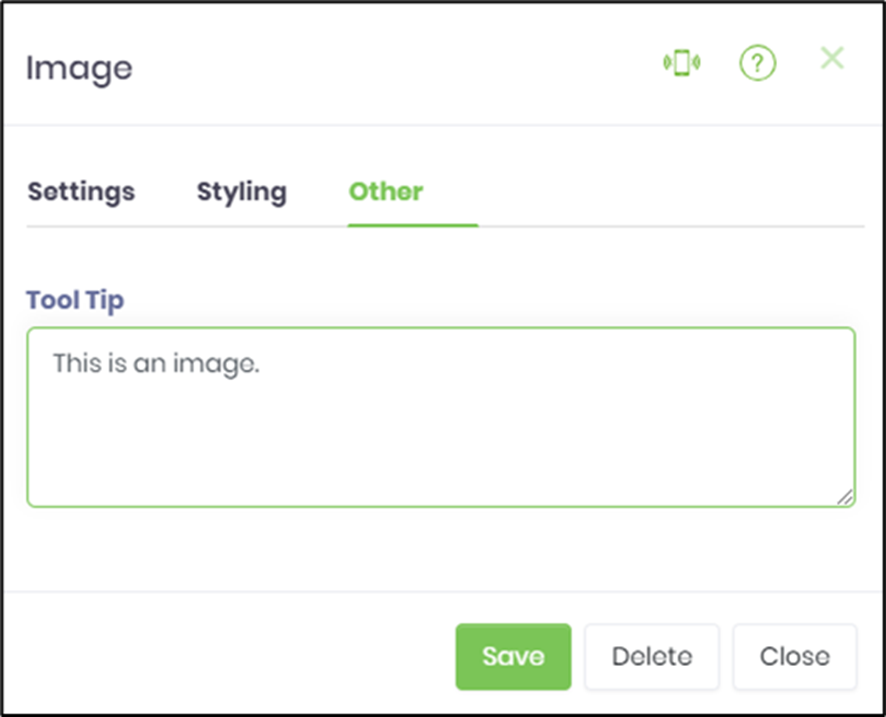
- Click on the Save button and Close the popup window
- Navigate to the UI menu and Preview the form. The rendered widget will appear as shown in the graphic below