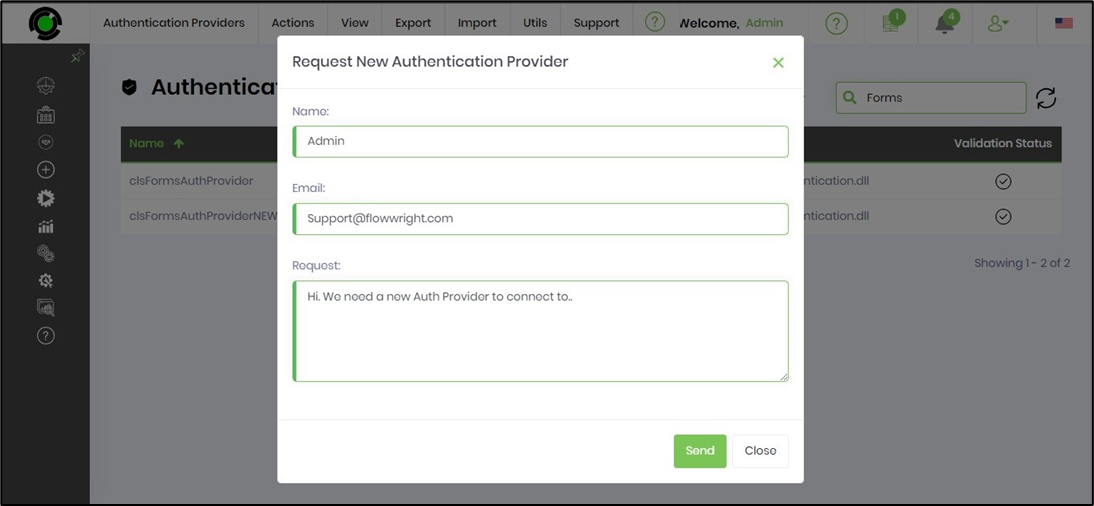Authentication Providers lets you define and manage any number of service providers.
You must navigate the Administration—Authentication page and click the Authentication Connections—Providers menu option.
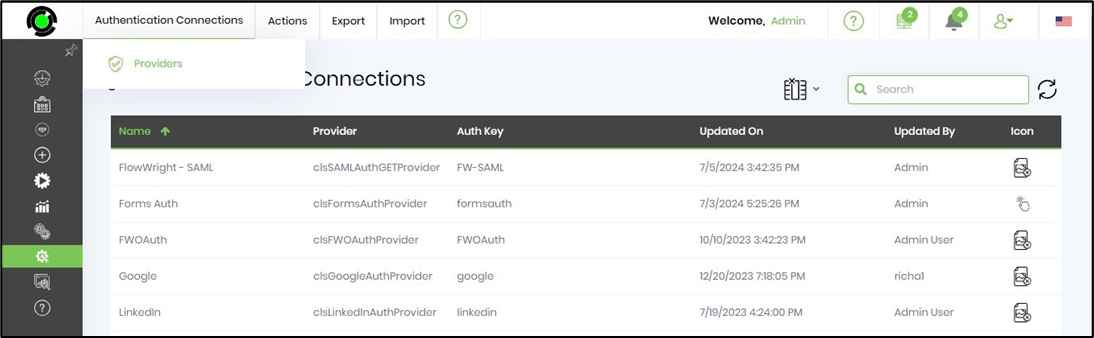
The authentication providers are listed on a new page, as shown below. The Authorization Providers are sorted by Name, including type, namespace, DLL path, and verification status columns. You may use the Search box to filter the results.
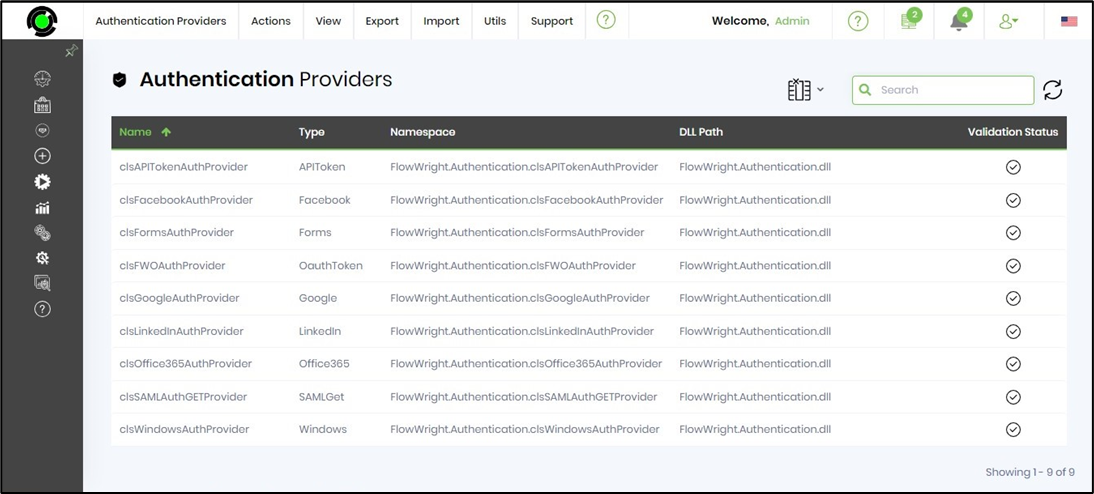
The following operations can be performed using the UI:
- Create an authentication provider
- Edit an authentication provider
- Remove an authentication provider
- View the providers with validation errors
- Export the provider definition as XML or SQL
- Import the provider definition as XML
- Auto-Detect a new Auth Provider from the DLL and Directory path.
- Send a request to admin for a new service provider
Create an Authentication Provider.
The function is used to create a new Auth Provider.
On the Authentication Provider page, click the Actions - Create menu option.
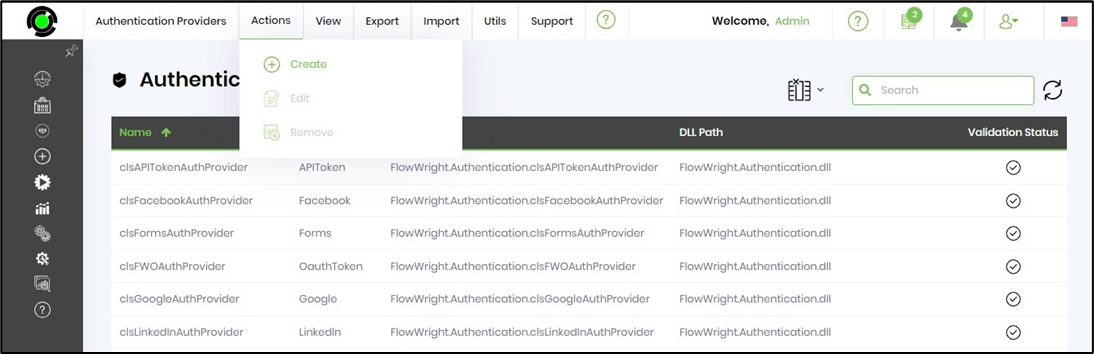
A popup window displays for configuration. Please provide an Auth Provider name, description, type (Windows, Forms, SAMLPost, SAMLGet, etc.), namespace, and DLL path, as below. Click on the Validate button to check the configuration values. A confirmation message is displayed in the top right-hand corner.
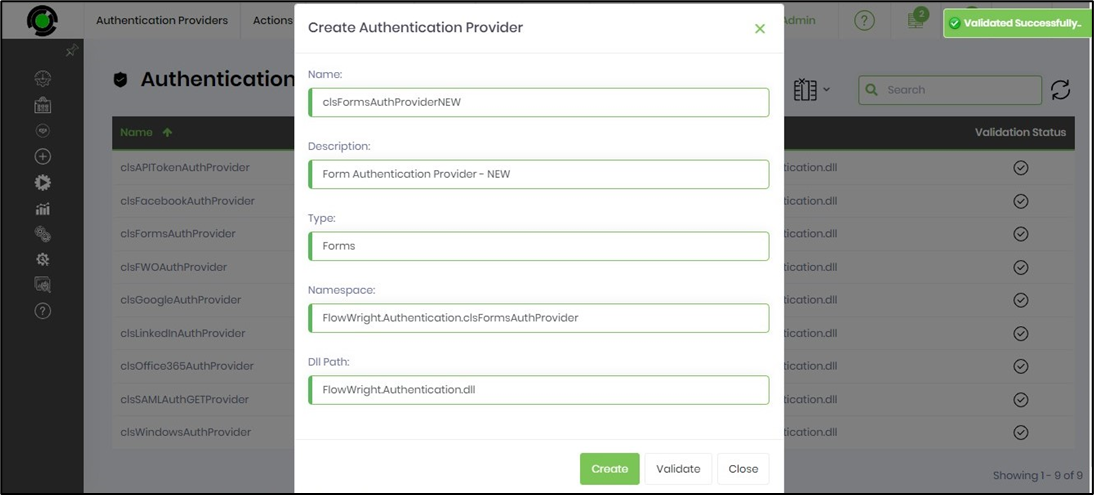
Click on the Create button to confirm. The new Auth Provider is created and added to the table list, and a confirmation message is displayed in the top right-end corner. All dates/times are stored within the database as UTC and displayed based on the user's local timezone. The new FlowWright application provides a UI for the user to change the timezone.
Note: Engine runtime data are in ISO + UTC format.
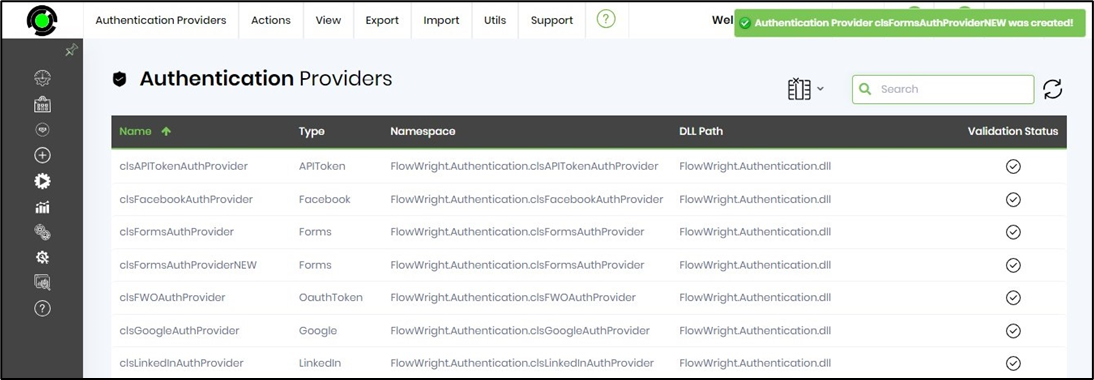
Edit an Authentication Provider.
The function is used to modify the values of an Auth Provider configuration.
On the Authentication Providers page, select an Auth Provider from the table and click on the Actions—Edit menu option.
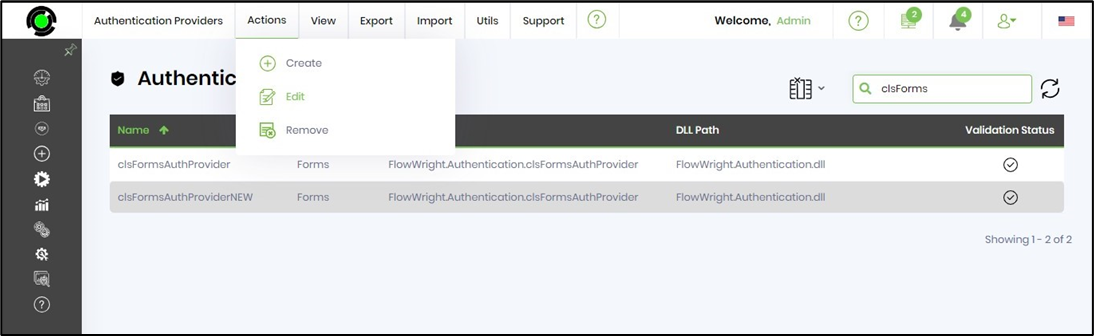
A popup window with reconfiguration values is displayed. You may modify the field values by clicking the Validate button to verify the changes. A confirmation message is displayed in the top right-end corner. When you are done, click the Update button to save the changes.
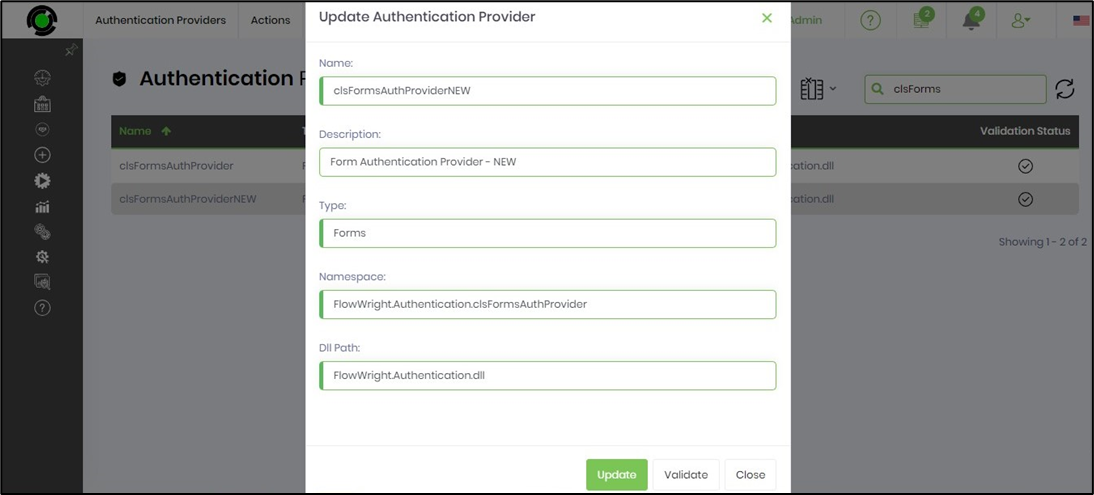
Remove Authentication Provider.
The function is used to remove an Auth Provider configuration.
Select an Auth Provider from the table on the Authentication Providers page and click the Actions—Remove menu option.
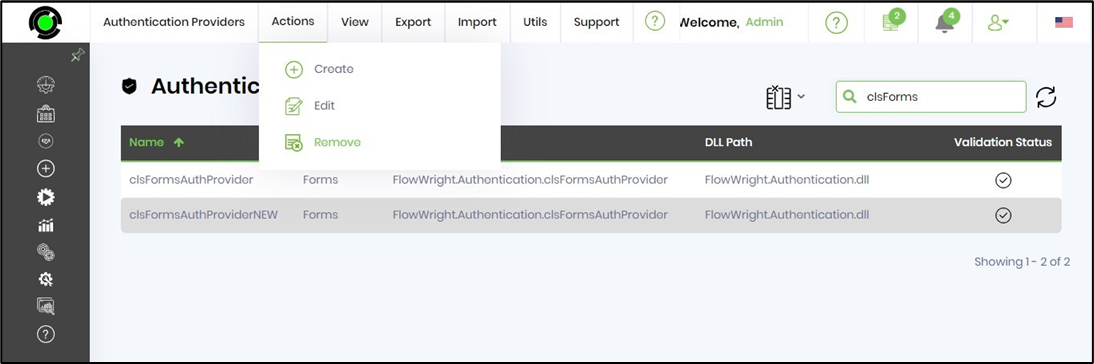
A popup window is displayed for confirmation. You can click OK to proceed.
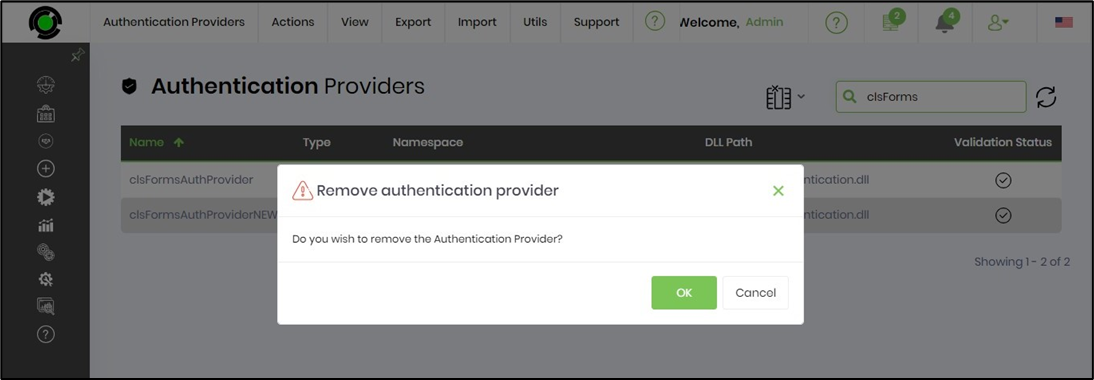
The selected Auth Provider is permanently removed, and a confirmation message is displayed in the top right-hand corner.
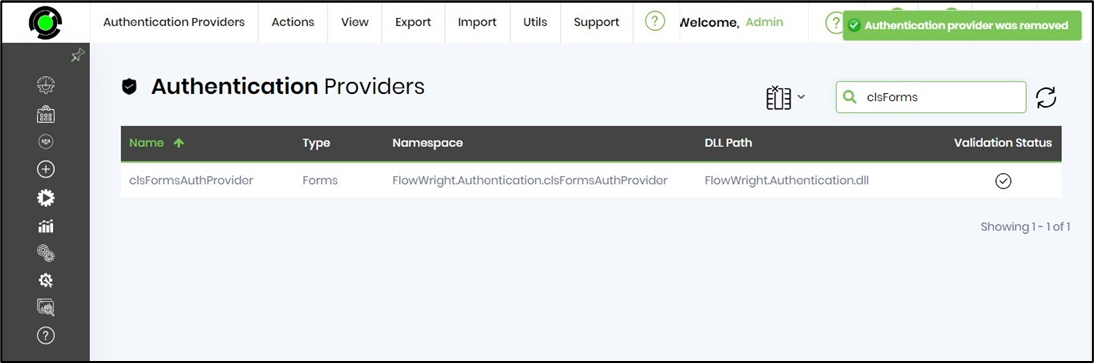
View Providers with validation errors.
This function displays a list of providers incorrectly configured or invalid due to other configuration issues.
On the Authentication Providers page, click on the View - With Errors menu option.
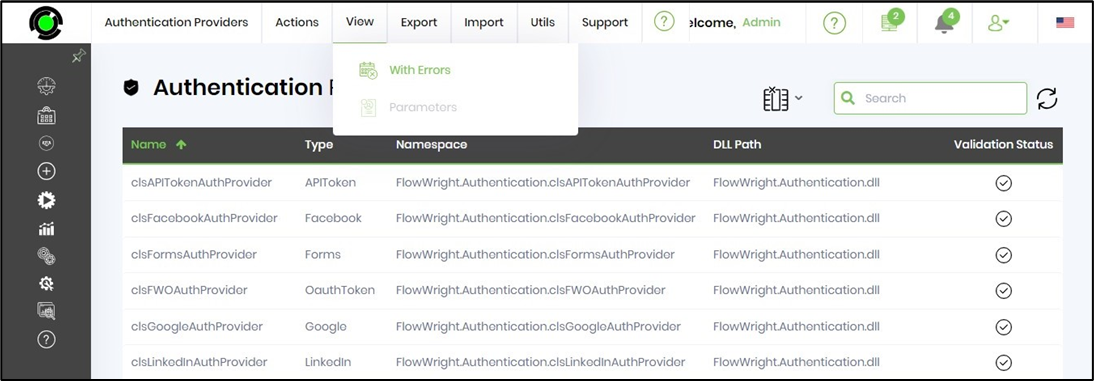
The page is rendered with a list of providers with errors (if any).
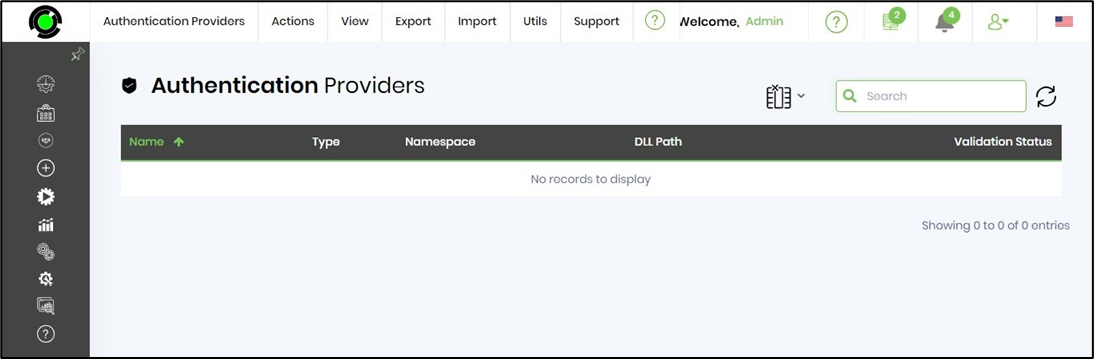
View Providers with parameters.
This function displays a list of parameters for an Auth Provider.
On the Authentication Providers page, select an Auth Provider from the table and click the View—Parameters menu option.
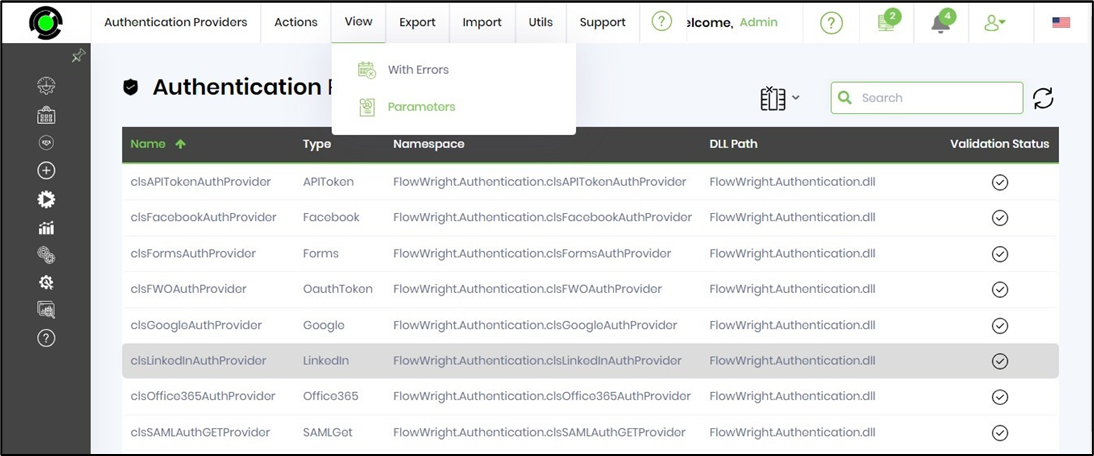
The Auth Provider parameters are displayed for view as below. Click on the Close button when done.
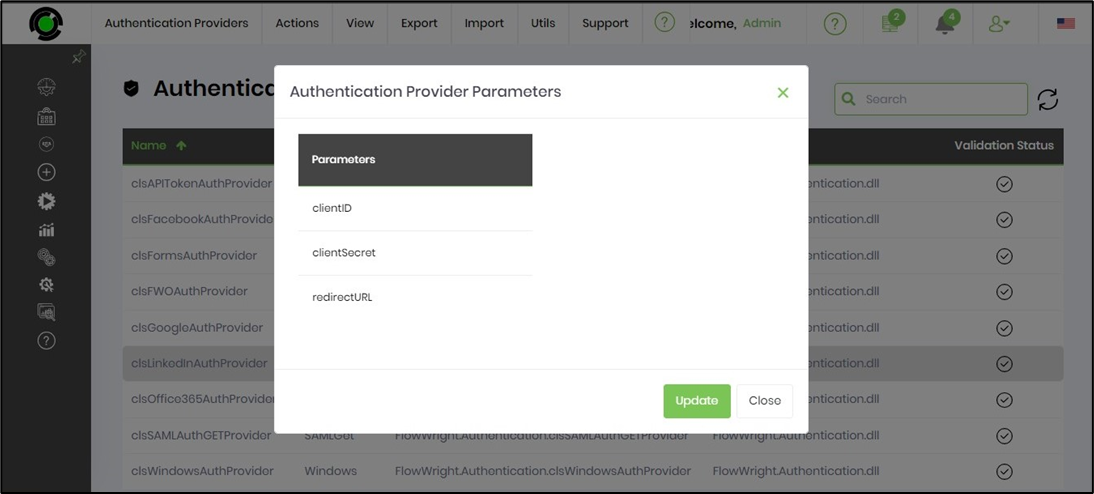
Export an Authentication Provider.
This function lets you export an Auth Provider in XML or SQL file formats. The XML file can be imported into another FlowWright environment using an Import function.
Select an Auth Provider from the table on the Authentication Providers page and click on the Export—XML menu option. The XML file will be downloaded to the local folder.
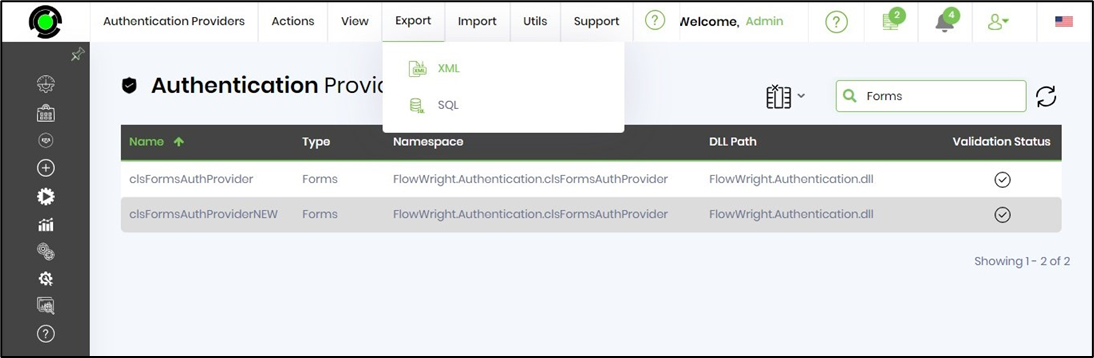
The XML file content is included here for reference.

Select an Auth Provider from the table on the Authentication Providers page and click on the Export—SQL menu option. The SQL file will be downloaded to the local folder.
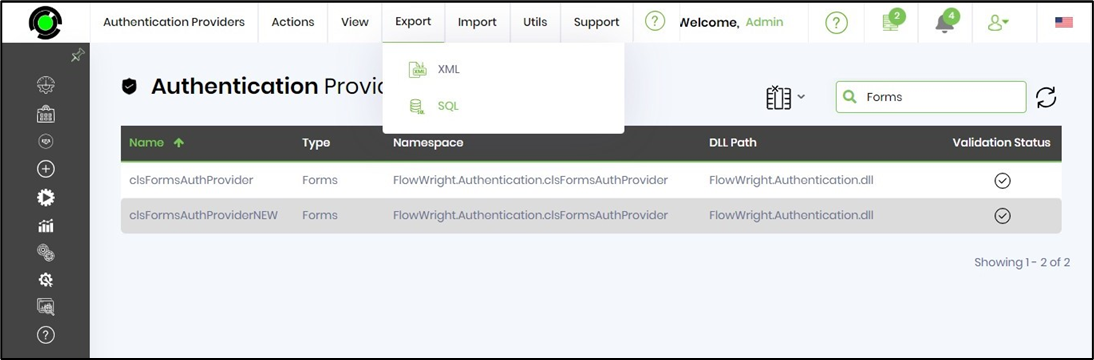
The SQL file content is included here for reference. You may execute this SQL syntax to insert a new Auth Provider in the target FlowWright database.
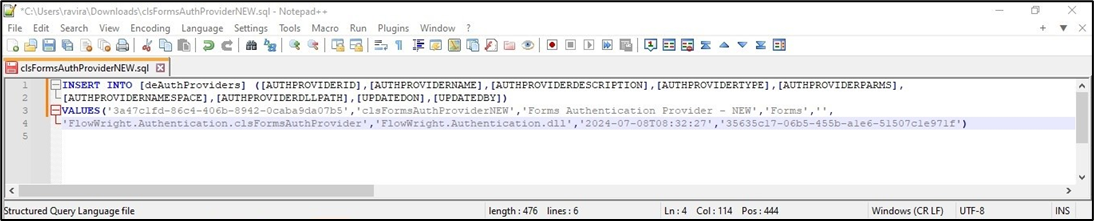
Import an Authentication Provider.
This function lets you import an Auth Provider in XML file formats and create one by that name.
On the Authentication Providers page, click the Import—XML menu option.
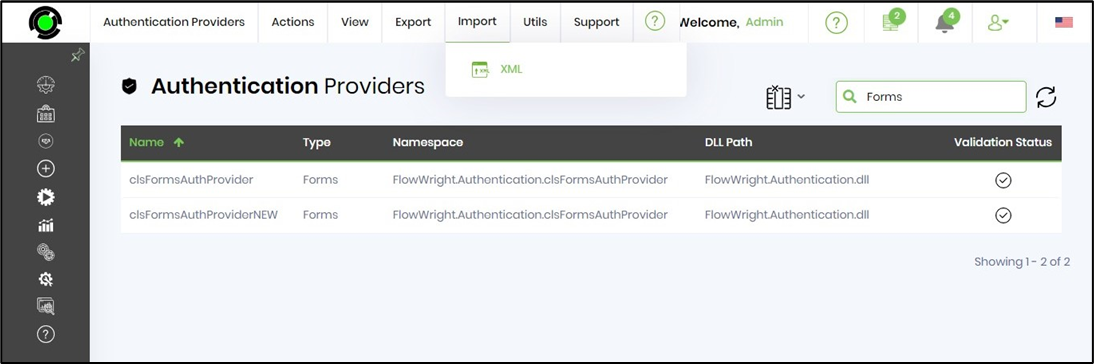
A popup window appears for configuration. Choose the XML file from the local folder and click the Import button. The Auth Provider configuration is created, and a confirmation message is displayed in the top right-hand corner.
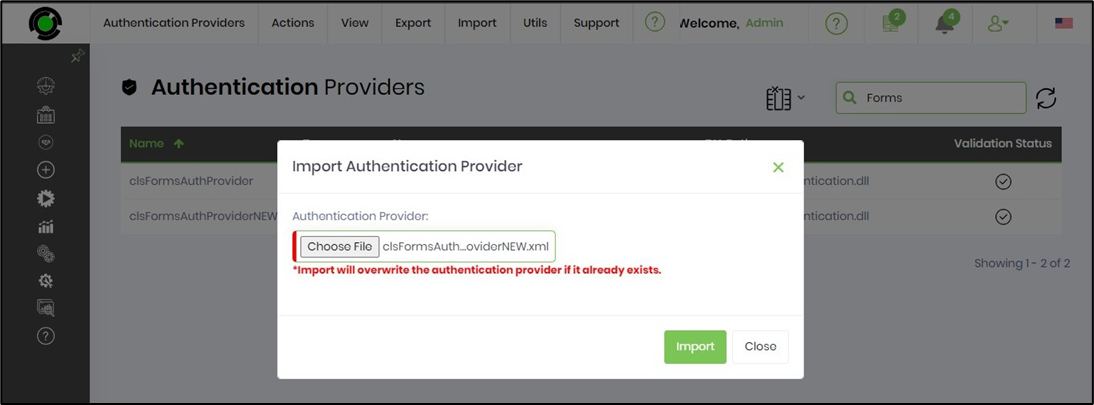
Auto Detect from DLL.
This function auto-detects and imports a custom authentication provider to the FlowWright environment.
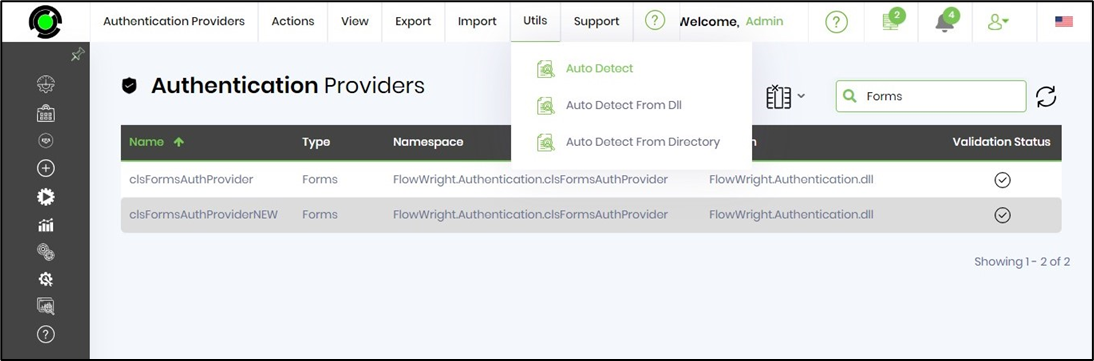
You may also Auto-Detect from the DLL by selecting it from the drop-down list.
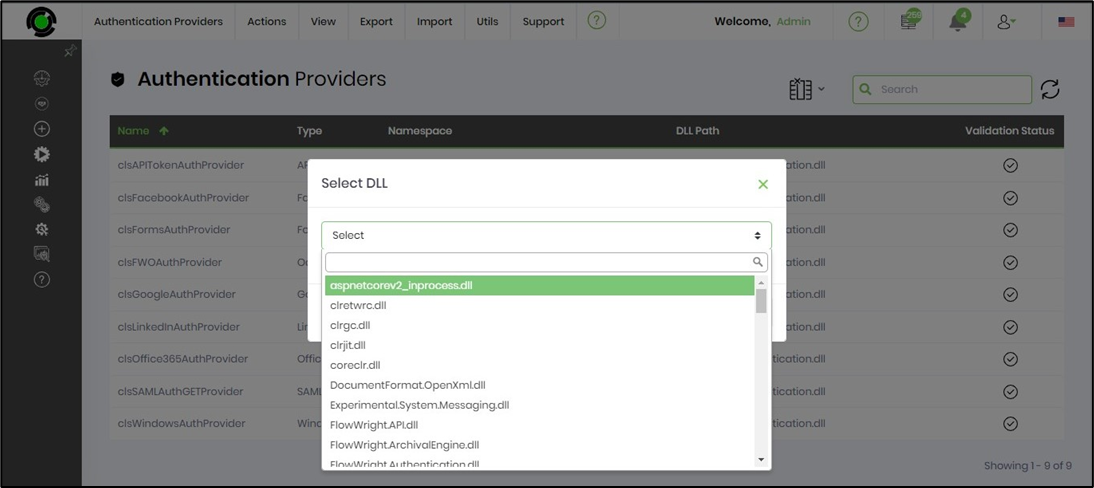
You may also Auto-Detect from the directory by selecting Auto-Detect from the Directory menu option.
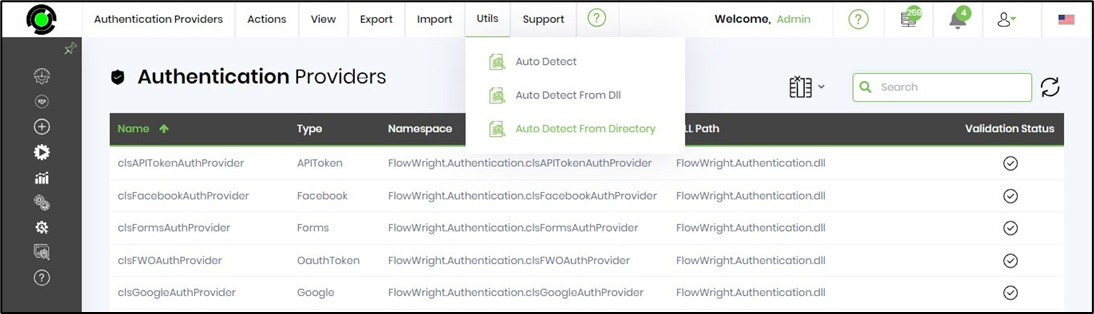
A popup window is displayed for selection. Select the Directory path from the drop-down list.

Request a new Authentication Provider.
This function lets you request changes or suggest feature enhancements to the FlowWright support team.
Click the Support - Request Item menu option on the Authentication Providers page.
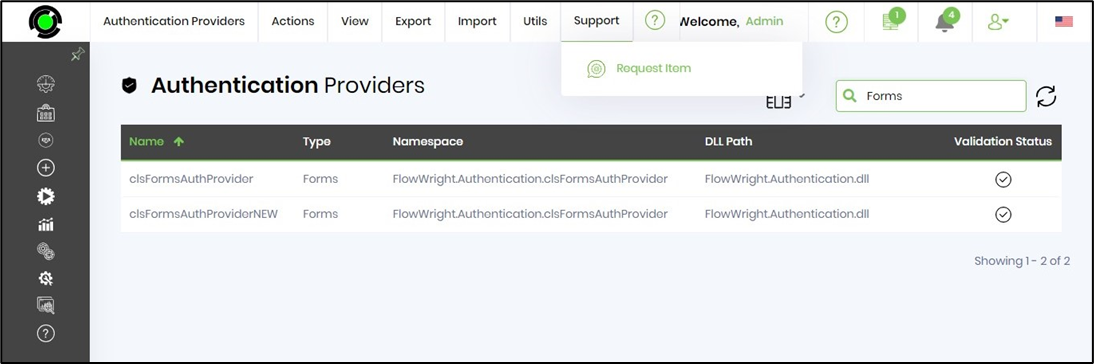
Below, a popup window appears. To complete the form, you'll need to provide the details and click the Send button.