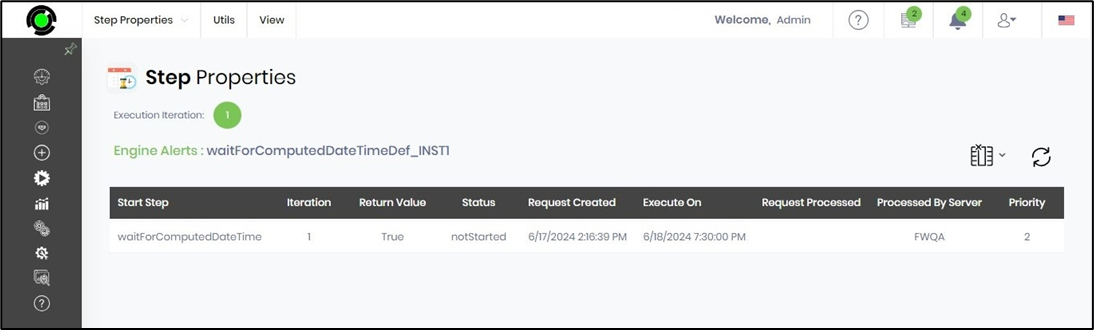Description:
This step waits for the selected date and time and executes the next step.
Inputs
- computedDateTime – Computed Date and Time
Returns
- True – step executed successfully
- False – step failed to execute
Usage:
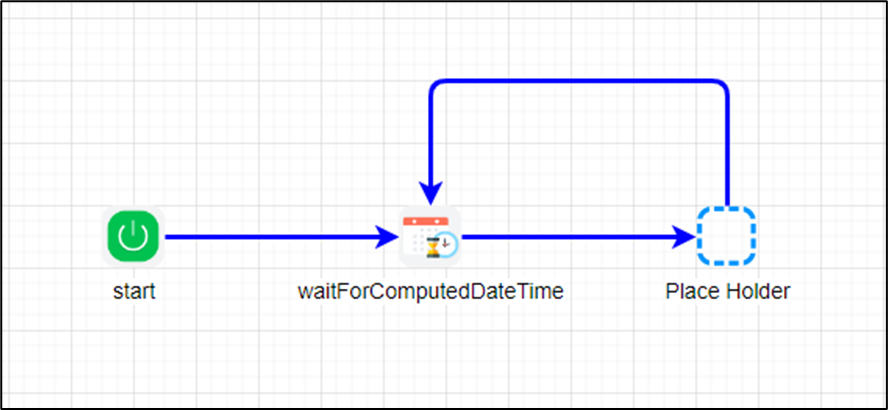
Example:
Let’s build and execute the waitForComputedDateTimeDef example.
- Create a new definition called “waitForComputedDateTime”
- Select the definition and click the “design” button
- Drag a placeHolder and waitForComputedDateTime step to the canvas
- Connect the dots between the steps as shown above
- Click on the “waitForComputedDateTime” step to configure its “Settings” properties. Provide a name for the step. Click on the button to configure the date and time.
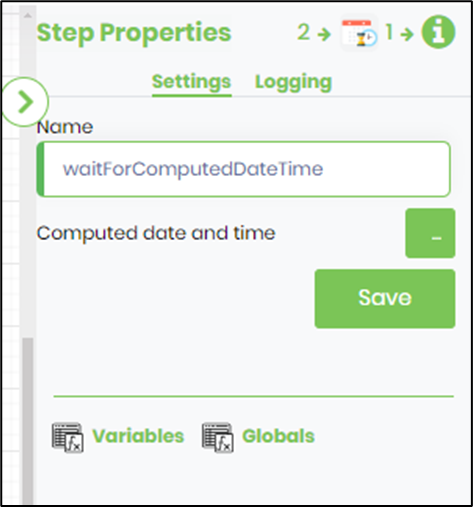
- The Computed Date and Time popup window is displayed for configuration. Select the Compute frequency from the drop-down list. Select the timezone from the list. Provide the compute time. Click on the Save button to confirm.
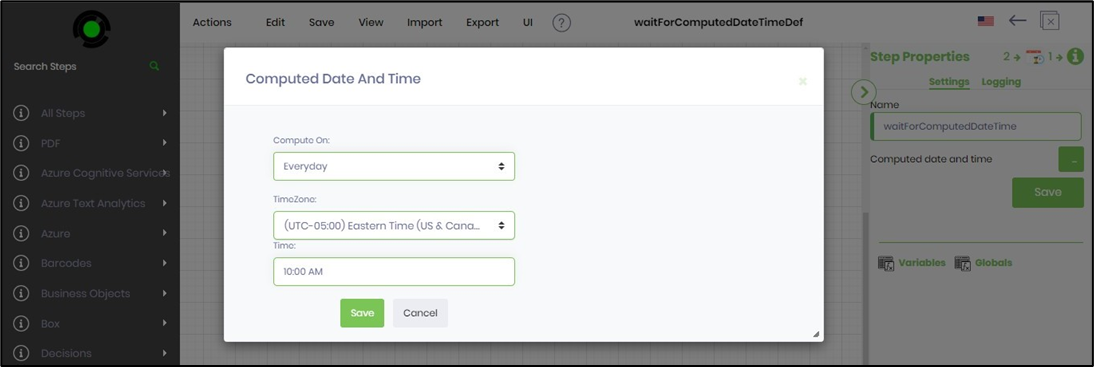
- Save the process definition, create a new process instance, and execute. Render the process instance to notice it is Sleeping.
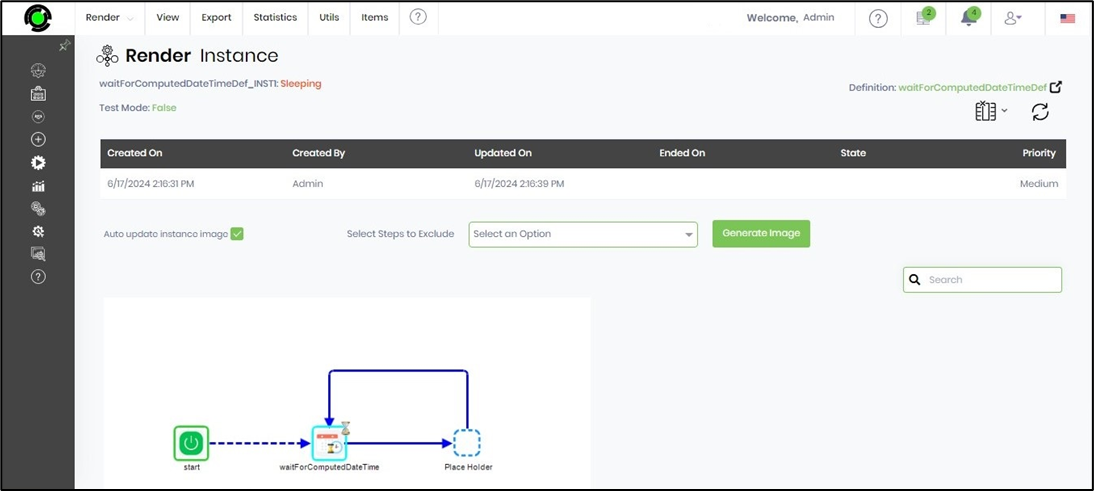
- Click on the process step to view its properties. The step shall wait (sleep) mode until the date and time are configured in the computed datetime field. On the Step Properties page, navigate to the View—Engine Alerts menu option to view the computed datetime execution, as below.