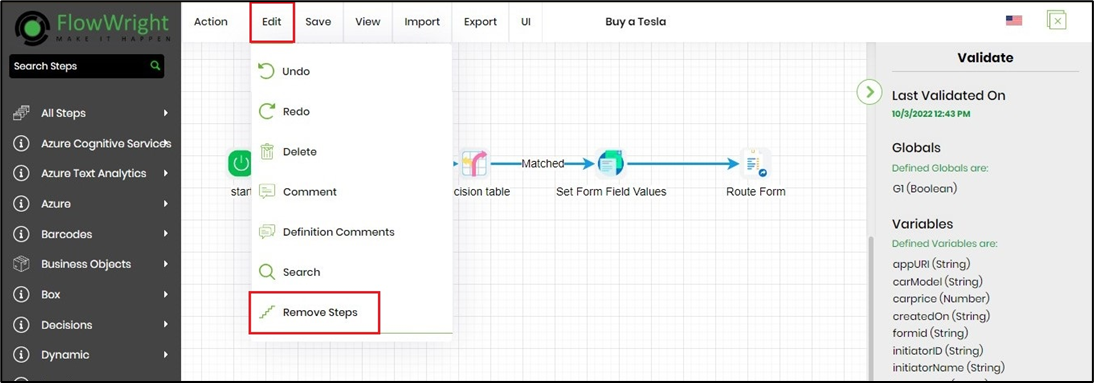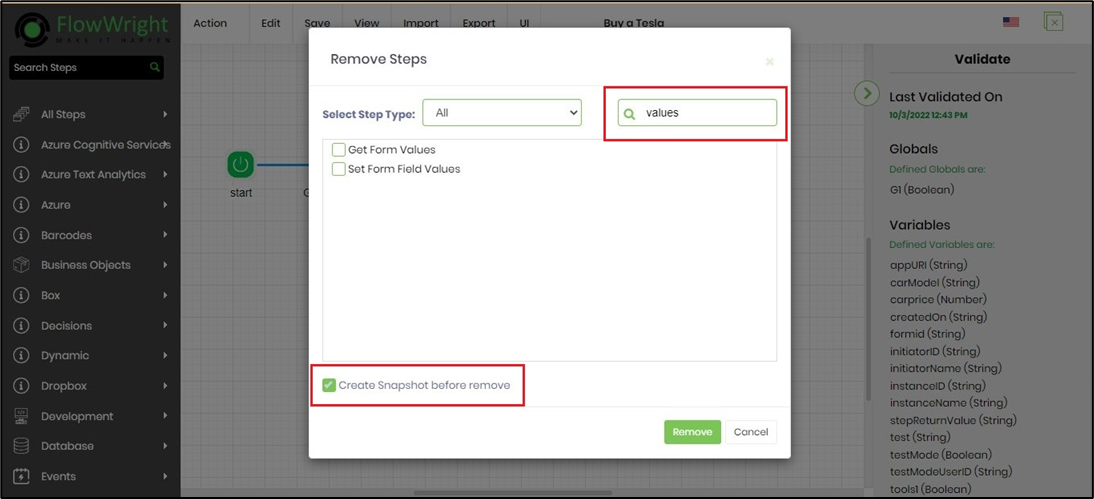Process definitions can be designed graphically using the Process designer. Select "Actions" menu from the list and click the “Design” menu item to design the definition.

Enter definition name to create in the popup window which is now modal.

The workflow can include both actions performed by people (user interactive) and actions performed by the process (non-user interactive). Workflow participants can interact with the workflow through the designated task list, where a workflow can create a task for a user and remain to sleep until the task is acted on.
Workflows / Processes can be as simple or as complex as your business processes require. You can create a workflow that the user initiates or a workflow that is initiated automatically based on an event, or from a form submission.
Below is the screenshot of how FlowWright designer looks and functions:

Once the process definition is open, the definition’s design can be changed using the functionality of the process designer.
The toolbox steps are categorized into different categories as shown in the left corner of the screen. Click on “All Steps” category, the steps from all the different categories are displayed as shown below:

Navigate to View - Sort Toolbox Categories menu option. The toolbox on the left gets sorted in alphabetical order.
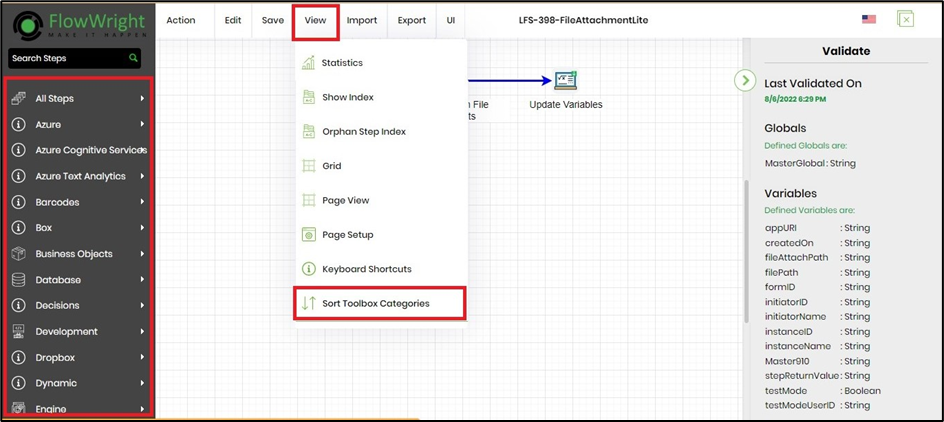
When the process designer is open for designing, the selected definition gets locked for other users for editing as shown above. Other users will not be able to open and edit the definition when it is been edited by another user.
The process designer displays the step name / description name as a tool tip on mouse over as shown below.
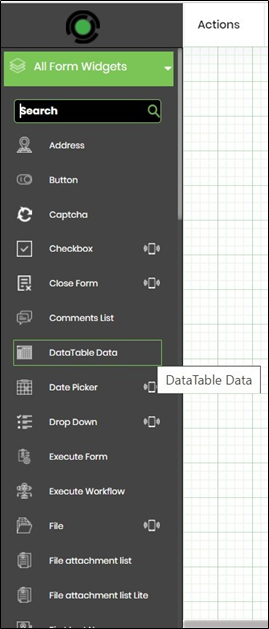
To design the workflow, the user should drag and drop the step(s) from the toolbox to the design area as shown below.

The header information is optimized with 3 tabs - Settings, Advanced and Logging.
After dragging and dropping the step, connect the steps using connections between the steps. The workflow designer prevents self connections of any workflow step.

Save the workflow OR navigate to Action - Validate menu option. The system displays the last saved date and time.
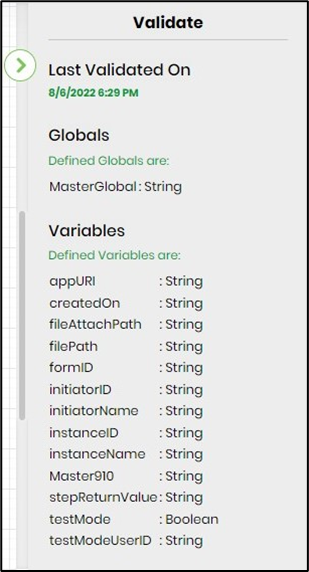
All tables can be refreshed without requiring a page refresh. Click on the "Refresh" button to refresh the Process Definitions table list.

All the connection lables are now wrapped and this facilitates in reading label texts with long text as shown below.
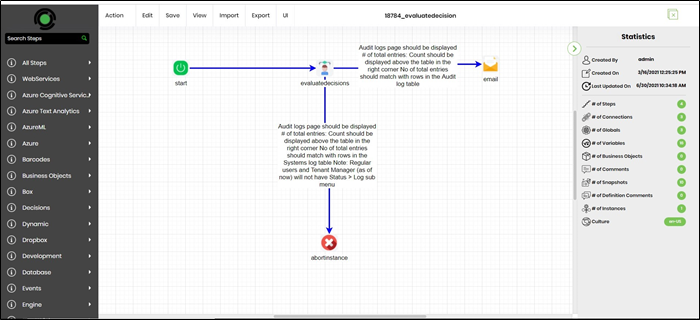
The "Search" feature shall help navigate to steps on the design page. The user shall navigate to Edit - Search option and type in the information in the text box as shown.
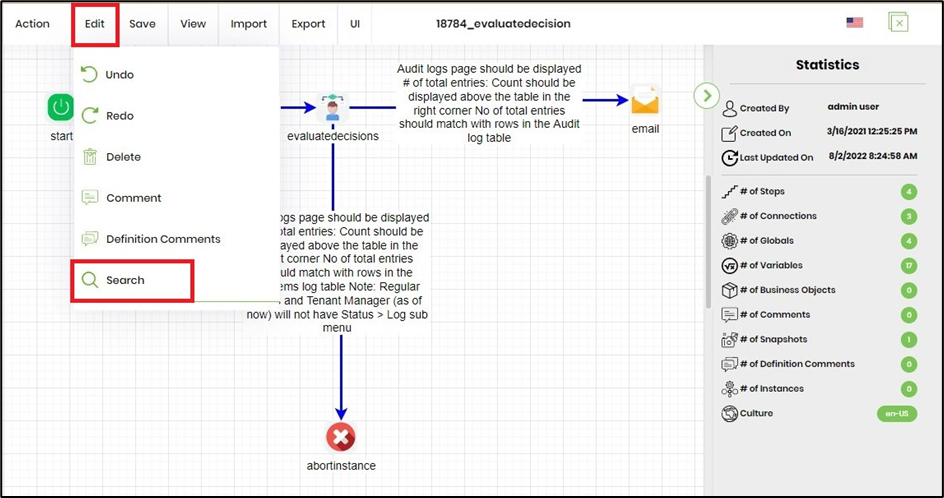
Click on the result hyperlink to navigate on the design page.
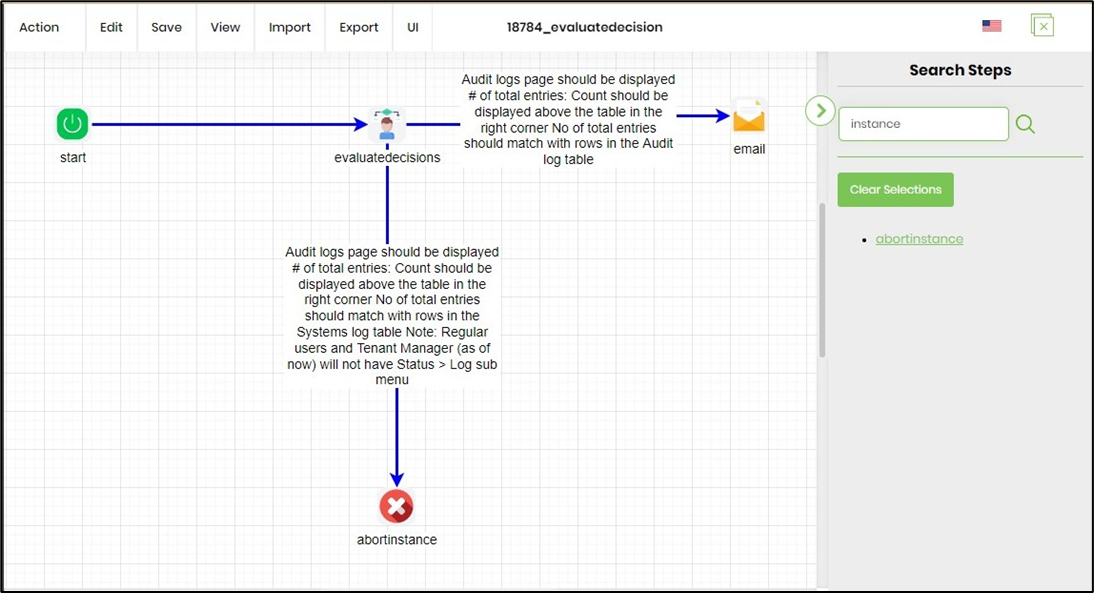
Remove process steps with UI
Navigate to Edit - Remove Step menu options. The popup shall display all the process steps with Search function and the checkbox to create a snapshot before making changes.