Forms can be globalized to any language using the following menu. Navigate to Page - Globalization menu option.
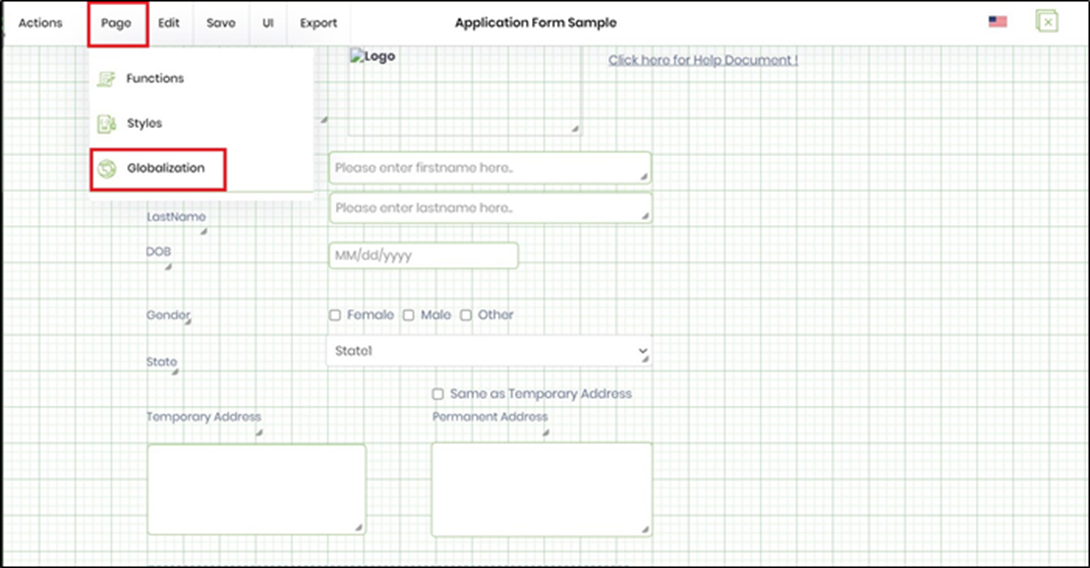
A popup is rendered with form field name, display text and blank text box.
Select the desired language from the drop-down list and Translate the form fields and the translation is placed in the text boxes. The translation can be appended with more information to suit the localization of the language.
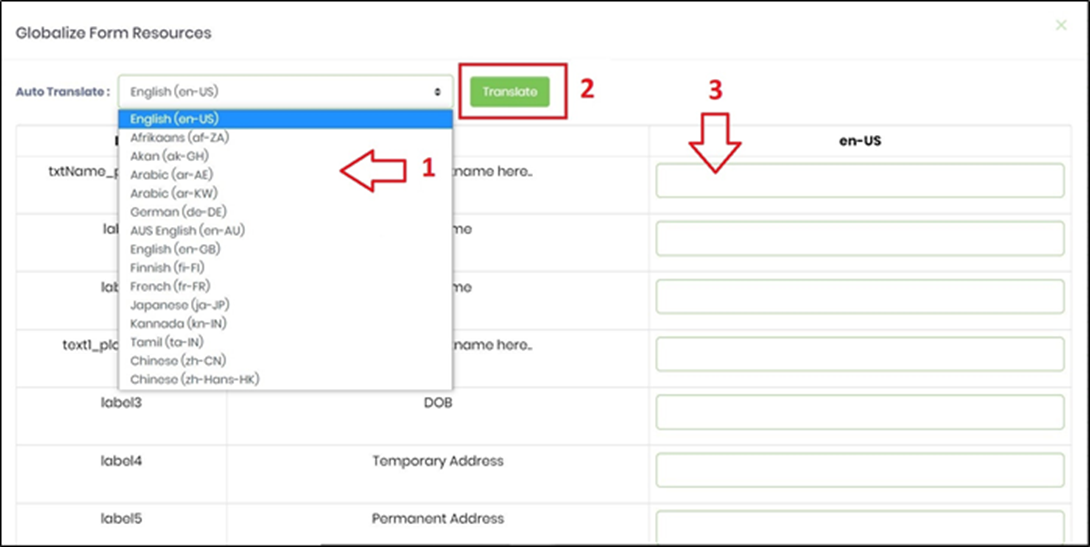
Click on the Translate button for Azure translation services to auto translate display text to target language. Here, both source and target languages are in en-US for reference.
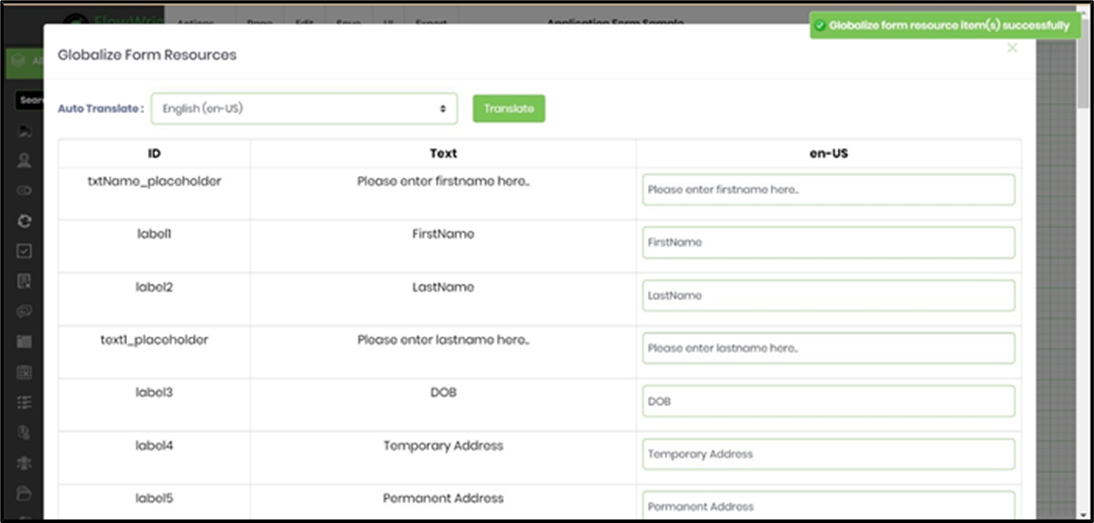
To globalize the form display text offline, use the Export and Import Globalization feature links provided at the popup bottom. Select the Auto Translate language option from the dropdown list. Next, Click on the Export Globalization link to download this table list as an EXCEL file in your local folder.
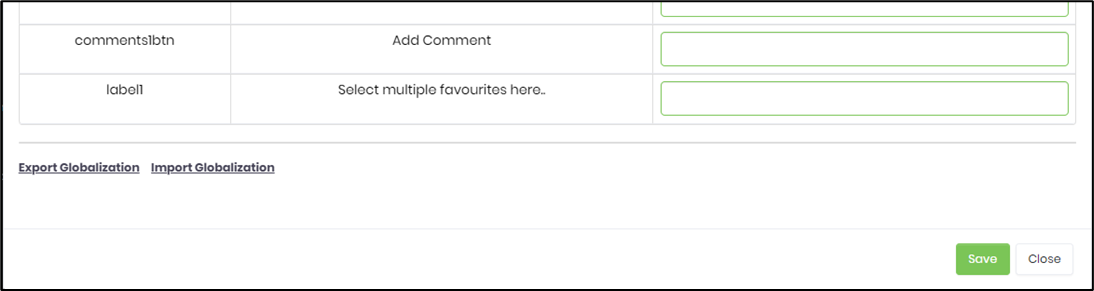
Open the Excel file and enable the sheet to make changes. Here, the languages translations are done specifically in Column C and the remaining columns are unchanged. Save the Excel file when the changes are done.
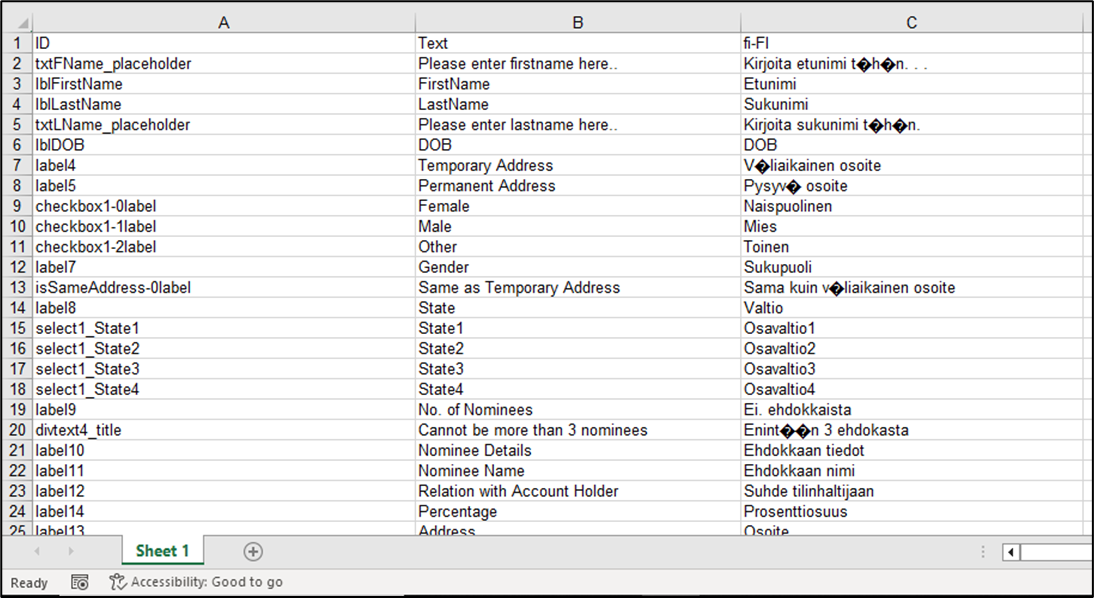
Click on the Import Globalization link to get the offline translation changes to the form design. Select the Excel file from your local folder. Click OK to confirm the changes. Note: The action cannot be undone and overwrite shall change the existing globalization data.
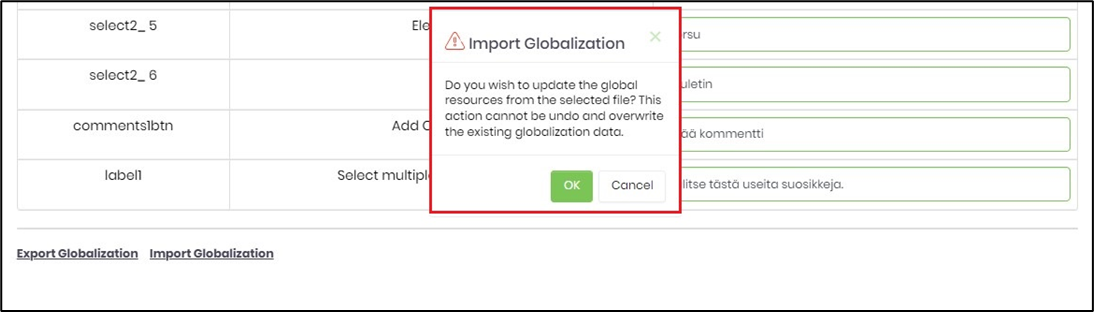
Save the changes when done. Preview the form design. Select the language culture flag when the form. The form fields shall use the translation to represent the form as globalized.