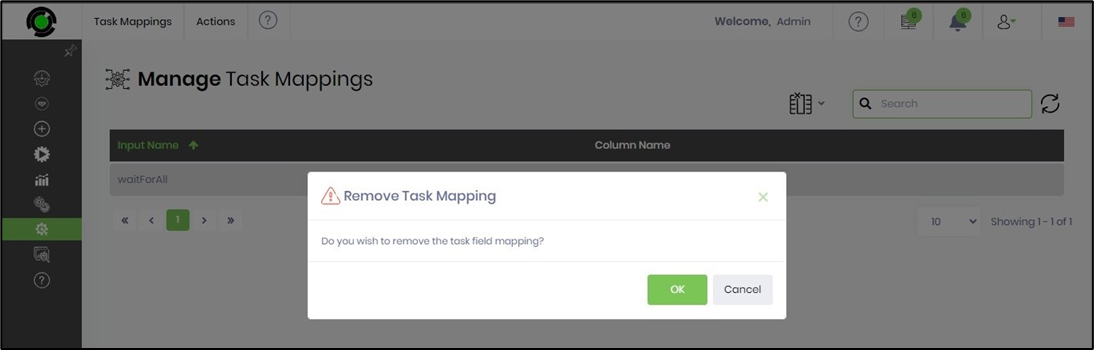This functionality helps map the Task Table Extension columns created by the Administrator to regular Task columns. Thus, the task functionality is extended to include custom columns and data types.
You must navigate to the Manage - Table Extensions page.

Select Tasks from the drop-down list on the Table Extension page as the item type, then click on the Actions—Create menu option.

The Property Extension popup window is displayed for configuration. In the text box, provide the name and label information. From the drop-down list, select the data type (nvarchar, date, datetime, smallint, integer, largeint, bit) and the data size to be stored. Then, select the render type (text, date, datetime, checkbox, drop-downlist, textarea) from the drop-down list. Provide the default values for selections in the text box. Provide the default value to render. Select the checkbox for the user to modify.

To create the task mappings, navigate to the Administration—Table Mappings page and click the Actions—Create menu option. The Create Task Field Mapping popup window will then appear for configuration. Select the Task's field column from the drop-down list as the source. Next, select the Task's table extension column as the target, as shown below. Click on the Create button to confirm. A configuration message is displayed in the top right-end corner.
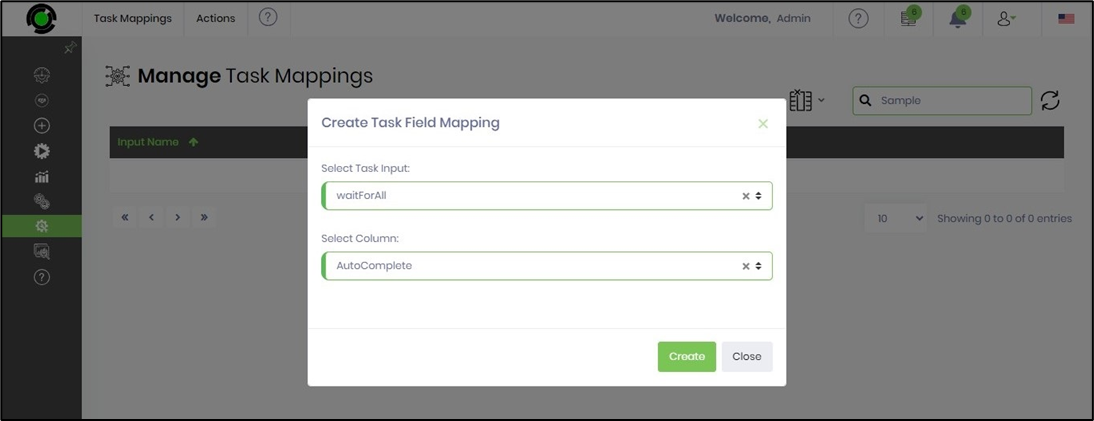
In the above example, the regular task input field “WaitForAll” and its mapping field “AutoComplete” can be further customized.
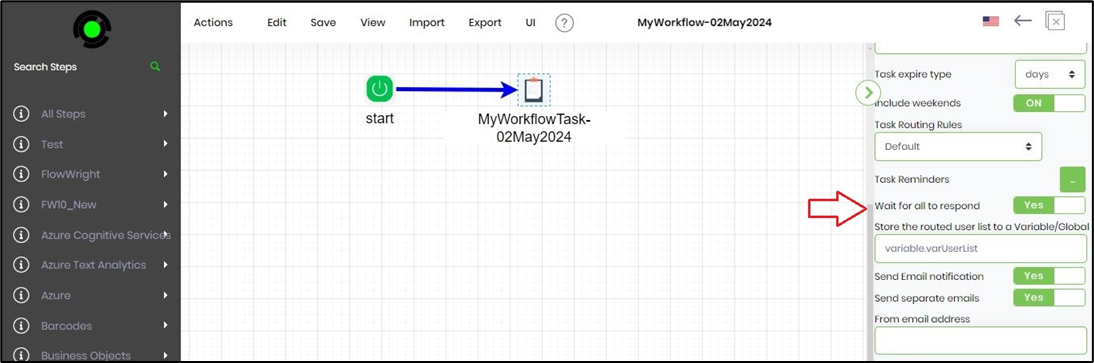
To use the task mapping feature, navigate to the Analytics—Business Intelligence menu option. The page will be rendered in a new tab. Select the Instance Report type from the drop-down list. Select any process instance from the drop-down list with a regular task step in its workflow. Click on the Compute Summary button to generate a new BI Report.
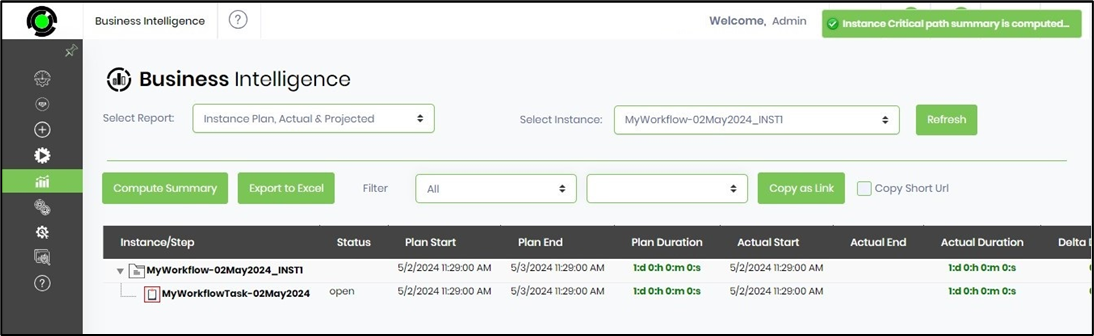
You can scroll horizontally to see the task mapping value available in this report.

Edit task mappings
Select a row from the list on the Task Mappings page and click on the Actions—Edit menu option.
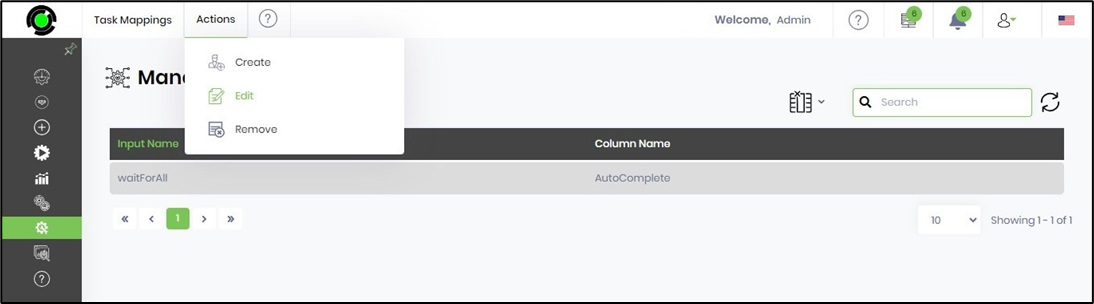
The Update Task Field Mapping popup window is displayed for configuration. You may modify the Task Input and Task Extension column mappings by clicking the Update button to confirm the changes. A confirmation message is displayed in the top right-end corner. This change in the task mappings is also applied to the existing relations.
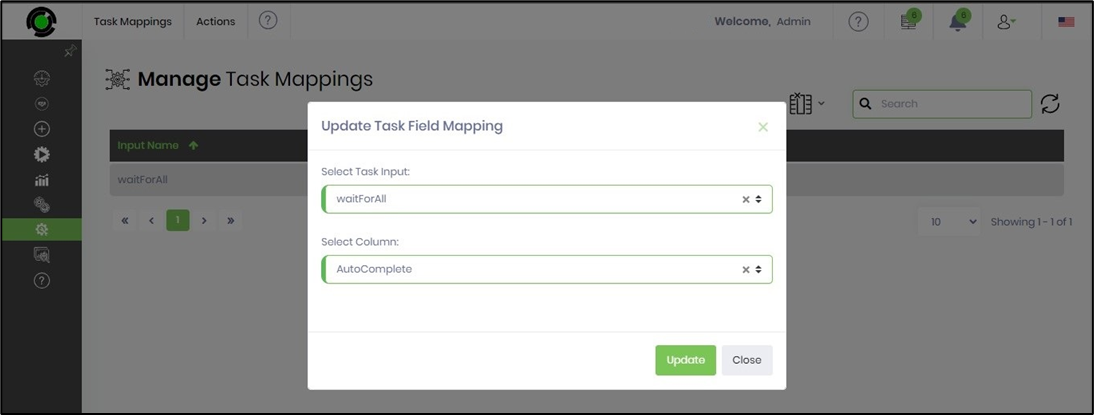
Remove task mappings
Select a row from the list on the Task Mappings page and click on the Actions—Remove menu option.
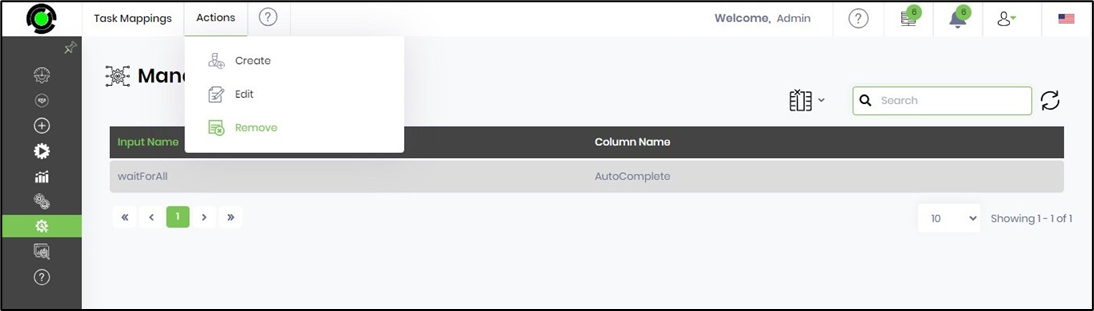
The Remove Task Field Mapping popup window is displayed for confirmation. Click the OK button to proceed. The task mapping relation is removed, and a confirmation message is displayed in the top right-end corner. Any customization built upon the task extension column may work differently as the task information mapping is removed.