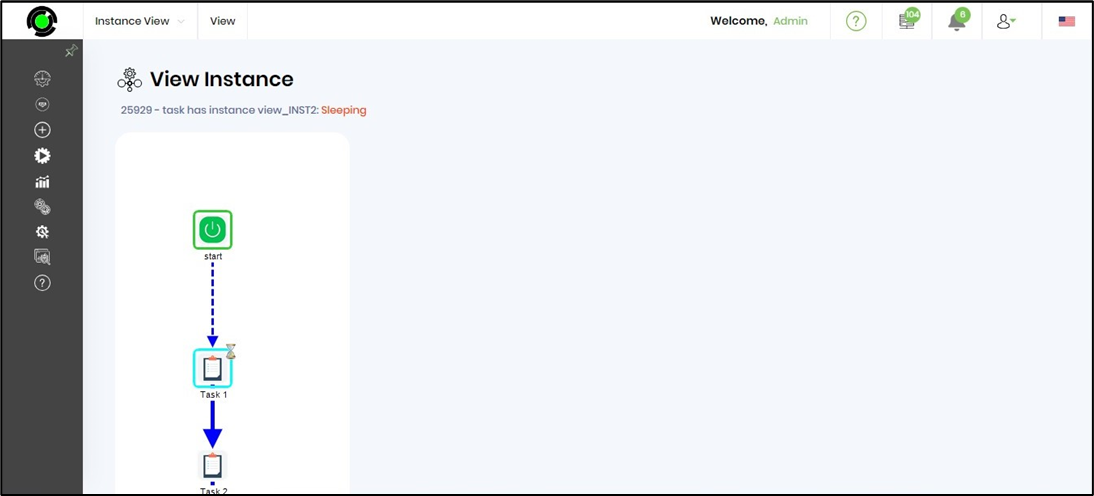The process instance creates and assigns tasks that need human interaction to complete them. The task UI allows users to act on these tasks.

By default, the displayed list of tasks for the logged-in user is sorted by date. As an administrative user, you can view and act on these tasks on behalf of other users. You may use the Task UI to view the tasks assigned for the User or by the process instance, as shown below.
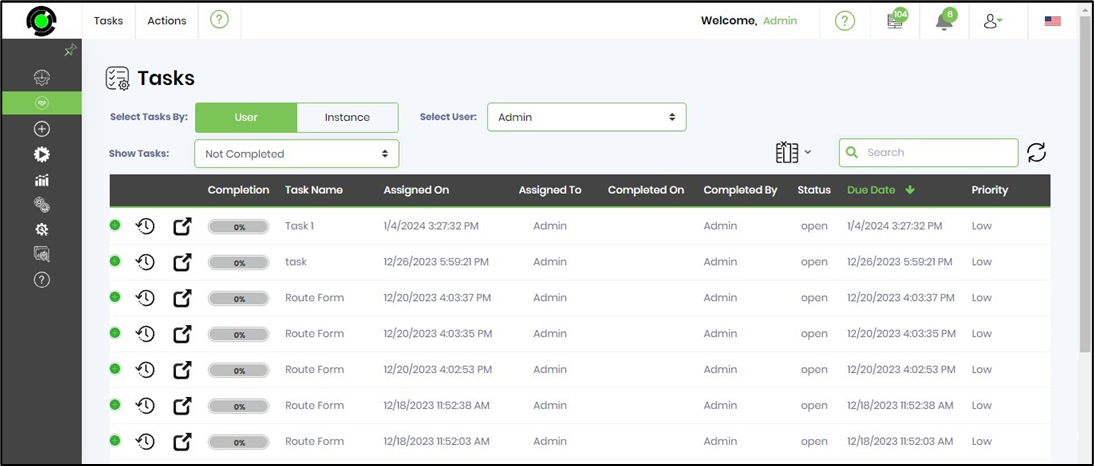
Click on a selected task to render its contents. The rendered task can be completed or rejected with a comment. Users can also upload and assign files to the task using the “Attach Files” section. All the attached files will be displayed below on the task page, as shown above. The task can be saved with comments indicating work in progress, which means the task is already due; in this case, the task completion date is used using the scroll bar feature. The UI for the task looks as follows. The task due date in red indicates the task is already due; in this case, the task completion date is the same as the Assigned On date.
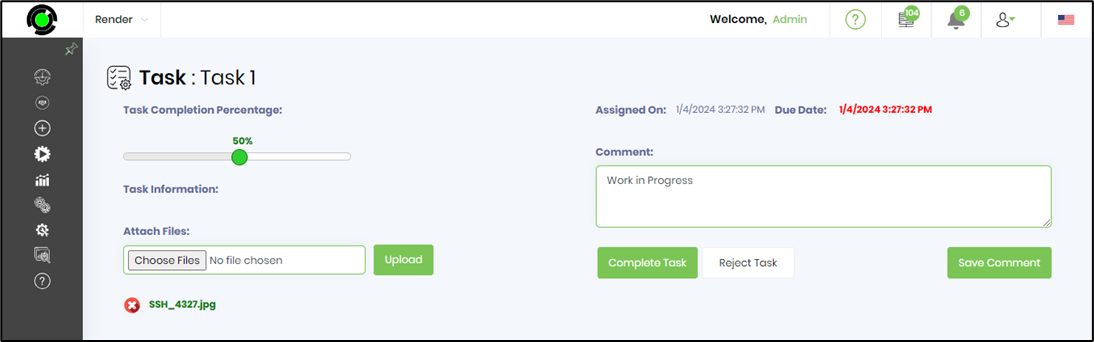
Click on the (+) sign to expand and collapse the task details. To make a task fully visible, it now has a percentage of completion, which you can set. This percentage is displayed on the task lists and reporting, making it easy to see how much work has been done on the task.
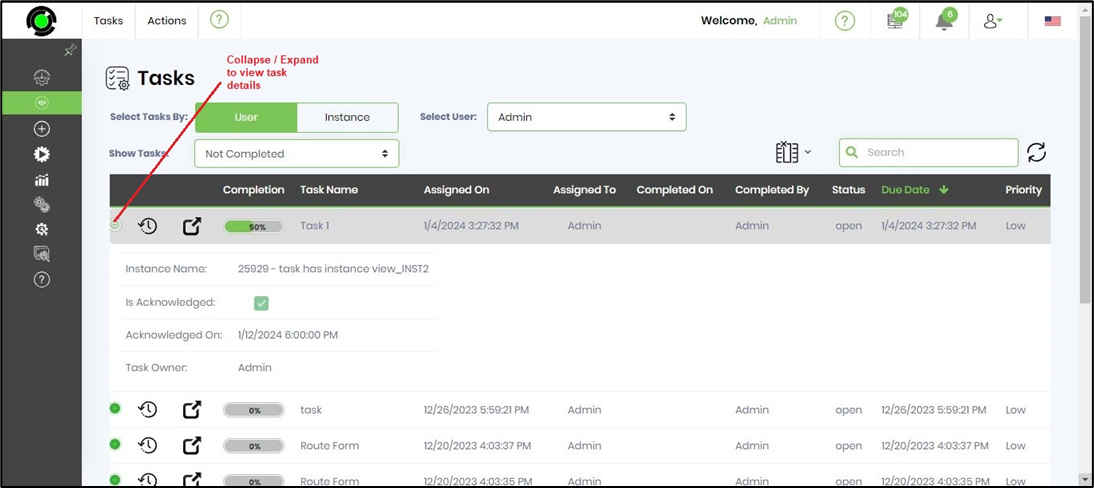
Click on the "Clock" icon to view the "Task History" popup, which provides an audit log of the task activity since the datetime was created.
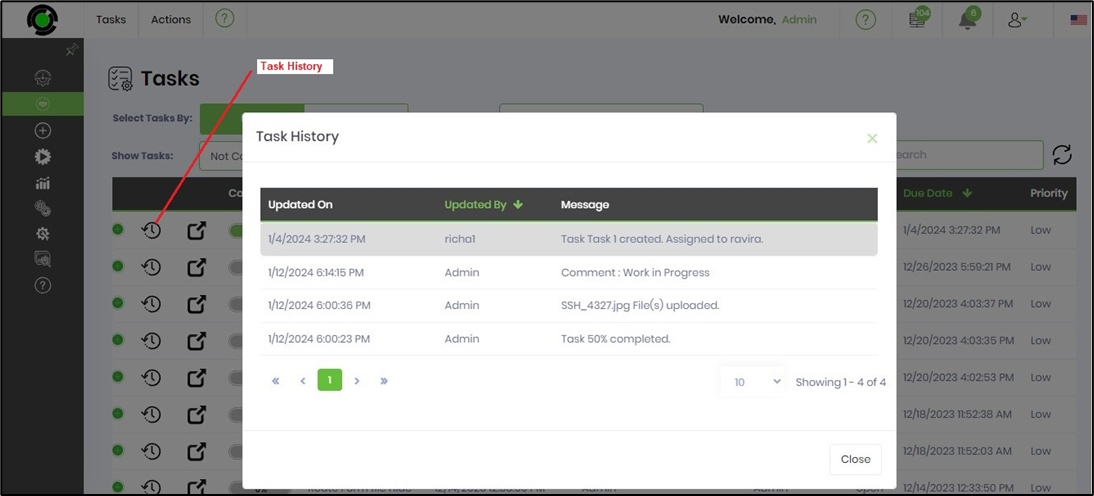
Click on the task navigation icon to render the process instance. Alternatively, you can navigate to Run—Process Instance, select the process instance from the table, and Render.
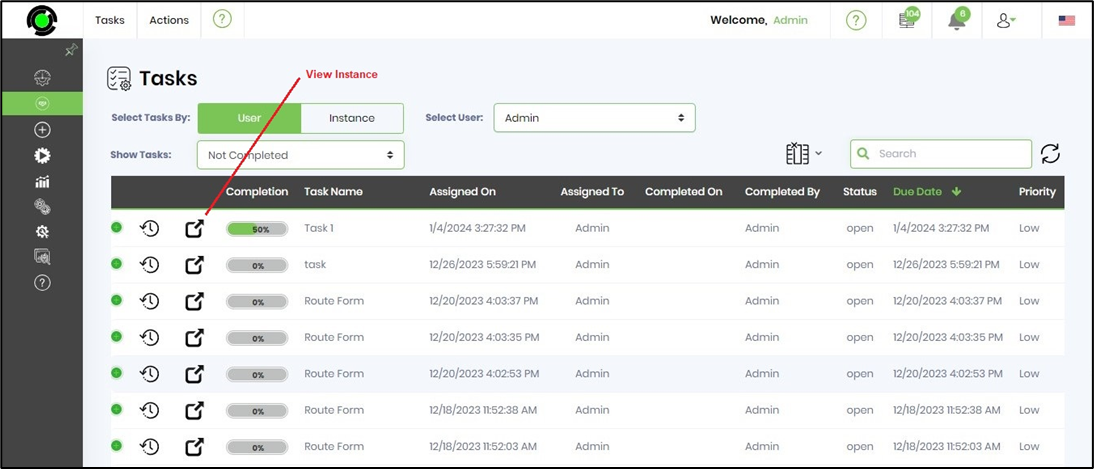
The process instance is rendered as shown in the image below.