This function manages the tasks of users who report to you. The reporting hierarchy is created using the FlowWright Organization Structure.
Create an Organizational Structure
To create an org structure, you may navigate to the Administration - User Management - Organization Structure page.

The Organization Structure page is rendered in a new tab. Click on the Actions - Create menu option.
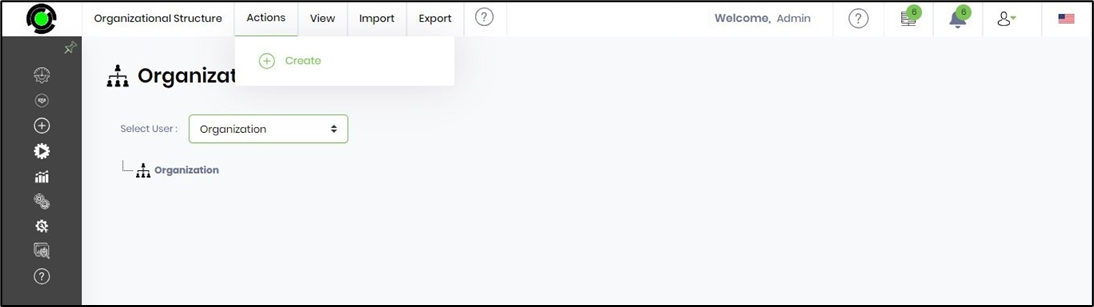
The Map User(s) to Manager popup window is displayed for configuration. Select the Manager and the User(s) reporting to this Manager from the drop-down list. Click the Map button to confirm. In this example, the Organization as a Manager represents the top level of the hierarchy.

A confirmation message is displayed in the top right-end corner. The hierarchy tree shows the reporting structure.

Another approach to include users in this hierarchy is to select the Manager and right-click to select the Add menu option.
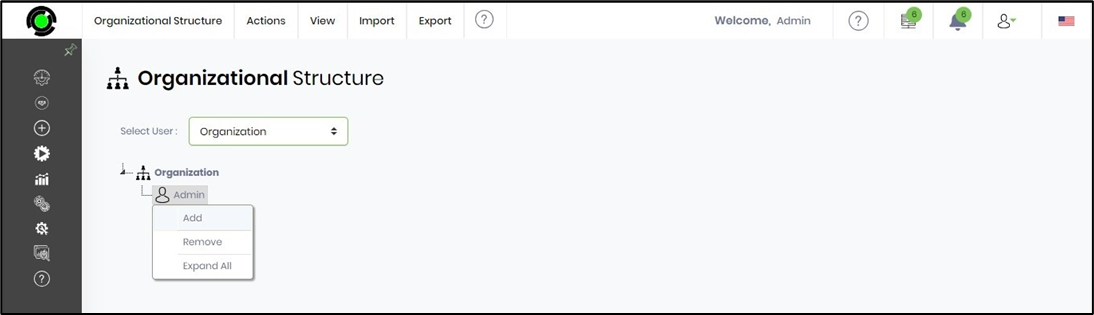
The Map User(s) to Manager popup window is displayed for configuration. Select the Manager and the User(s) reporting to this Manager from the drop-down list. Click the Map button to confirm.
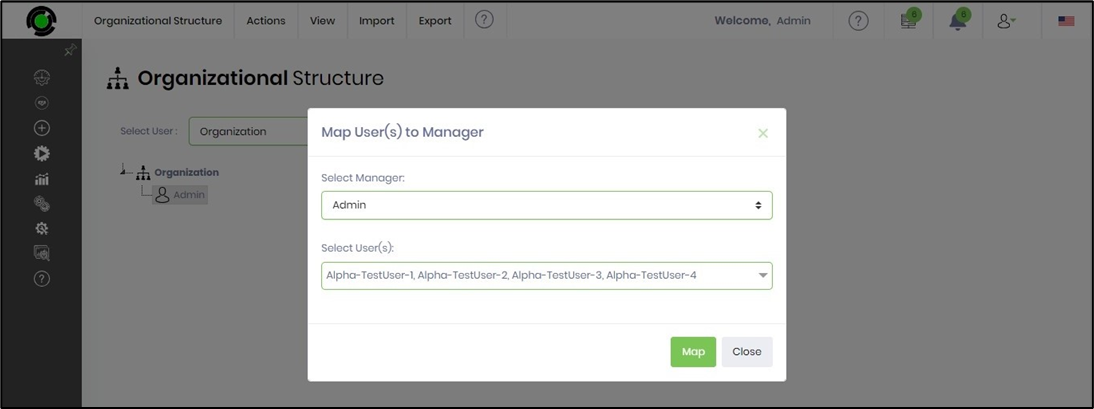
A confirmation message is displayed in the top right-end corner. The hierarchy tree shows the reporting structure.

To remove users from this hierarchy list, select the User and right-click to select the Remove menu option.
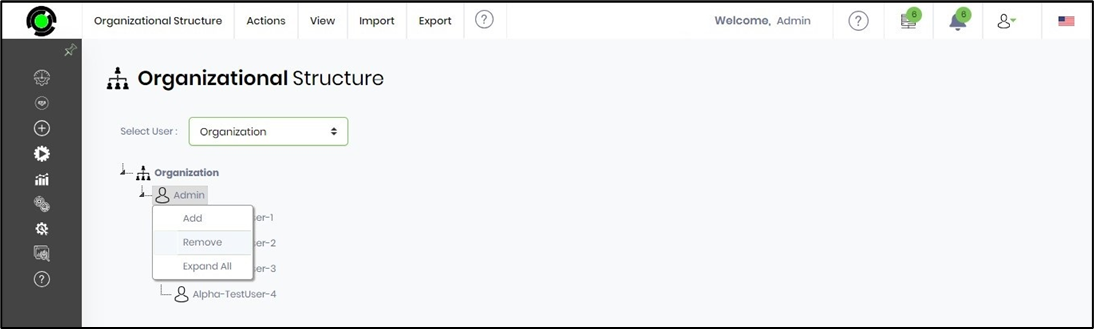
The Remove User popup window is displayed for confirmation. You may select the checkbox to remove all the reportee users. Click the OK button to confirm. The selected User and the reportees are removed from the Organization Structure hierarchy list.
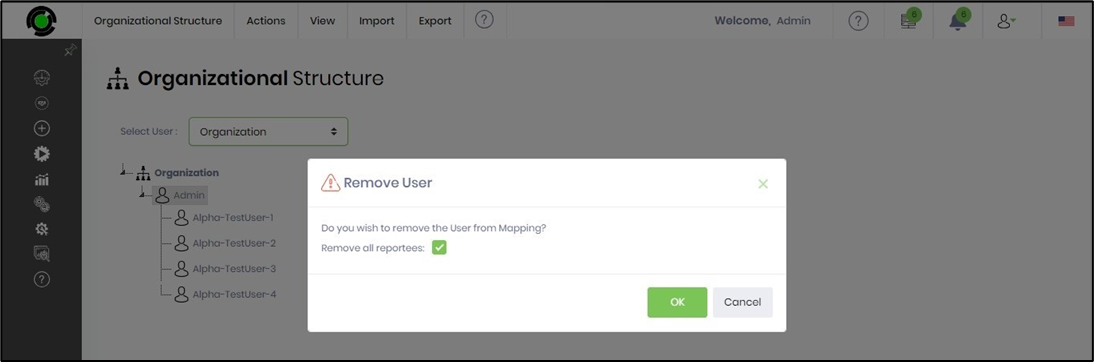
My Team Tasks
To view the tasks of your reportees, you may navigate to the Engage - Tasks - My Team Tasks page.

The My Team Tasks page is displayed on the new tab. You can use the drop-down menu to select the User to view the tasks, if you like. By default, All Team Tasks (all tasks of your reportees) are listed in the table as incomplete. You can use the Search text box to narrow down the list if you'd like.

You may narrow down the list by selecting the following: Top-Level Tasks, manager-only tasks, or specific User tasks from the drop-down list.

The Team Tasks now show Top Level Tasks here.
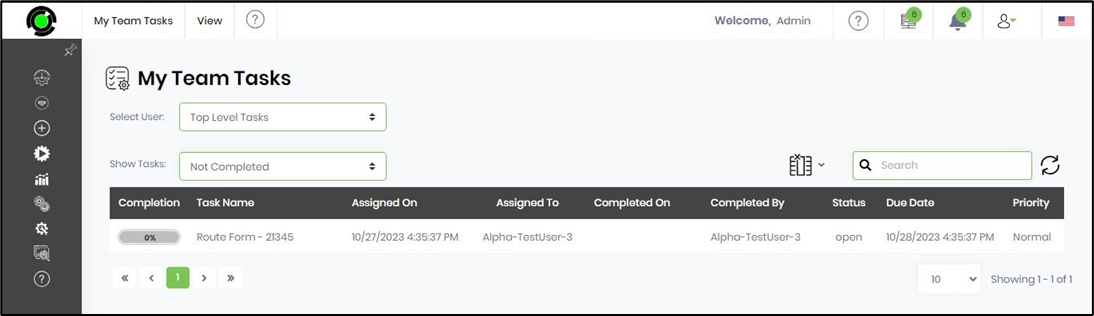
The Team Tasks now show specific User tasks here.

Using the drop-down list option here, you can view all, completed, delegated, not completed, or rejected tasks.
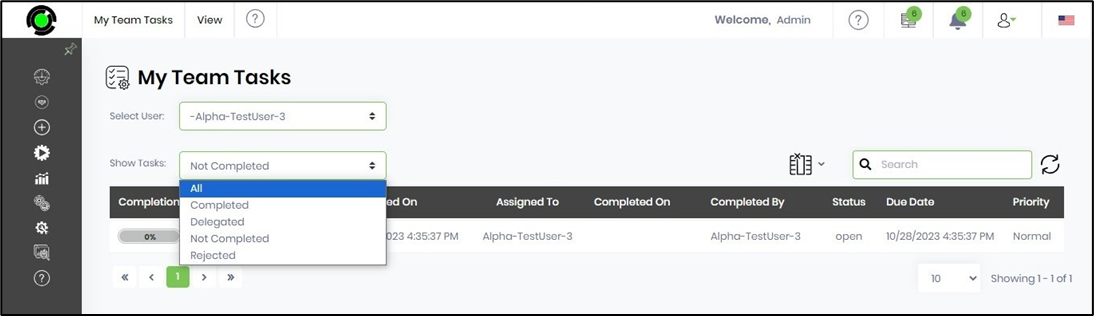
The Team Tasks now show Completed tasks for a specific User here.

You may select the View - Render My Team menu option to view the team's hierarchy list.
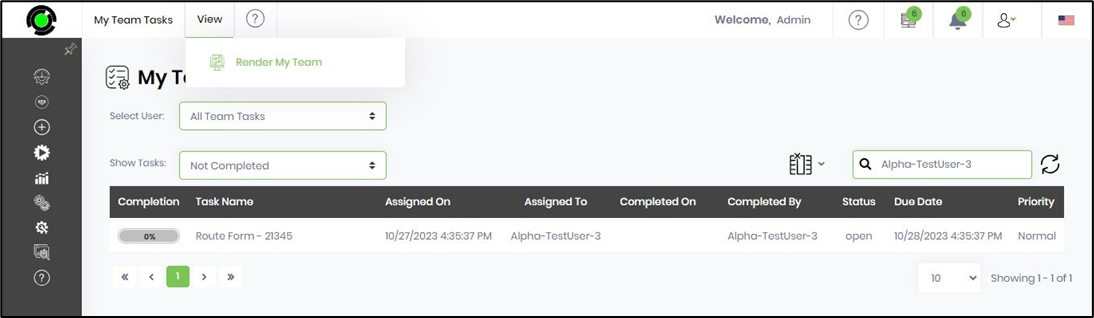
The Team's reporting hierarchy list is shown on a new page.
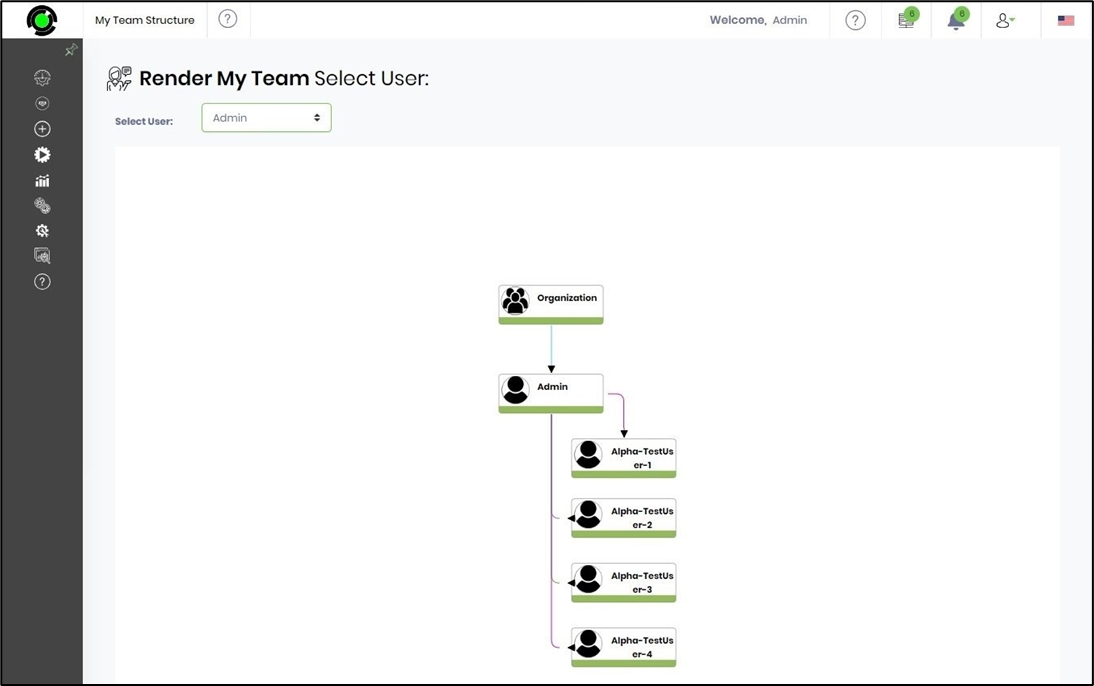
NOTE: By default, the user at the top (refer to the org chart) has privileges to Open and close tasks assigned to team members, reporting through many sub-levels.