evalDecisionTable Step
Description:
This step uses a decision table in the workflow.
Inputs
- decisionID – select decision table
- variableMapping – Mapping of variables/globals to inputs and outputs
- returnMultipleOutputs – Return all valid matches
Returns
- Matched – Step executed successfully, and input conditions matched
- NoMatch –Step failed, or Mapped inputs are not matched with the given input conditions
Usage:

To use this step, we must configure the decision table using FlowWright decision configuration. To do this, navigate to the Create—Decision Tables page. Click on the Actions - Create menu option. Provide a new name to create the decision table.

Use the add sign (+) to add Input and Output columns. Provide meaningful names to the columns. Use the add sign (+) to insert empty rows into the decision table. Provide the appropriate input and output values as below. Click the Save button to confirm the configuration. A sample decision table is included below for reference.

Example:
Let’s build and execute the “evalDecisionTableDef” example.
- Create a new definition called “evalDecisionTableDef”
- Select the definition and click the “design” button
- Drag an “evalDecisionTable” step to the canvas
- Connect the dots between the start and “evalDecisionTable” step
- Define variable/global for input values, and result after execution
- Click the "evalDecisionTable" step to configure its "Settings" properties. Provide a name to the step. Select a decision table from the drop-down list. Click the button to map the variable/global to inputs and outputs.

- Click the button to map the variable/global to inputs and outputs. The Decision table shall use only input field columns provided when evaluating expressions.

- Click on the "evalDecisionTable" step to configure its "Advanced" properties. Select “On” to return all valid matches for search. Select “On” to use only the columns provided for input.

- The “Logging” setting configuration is necessary for documentation and also measures the workflow progress and the percent complete. This is achieved by configuring the step state and percent fields individually, as shown in the images below. Configure the “Logging” using the following properties.
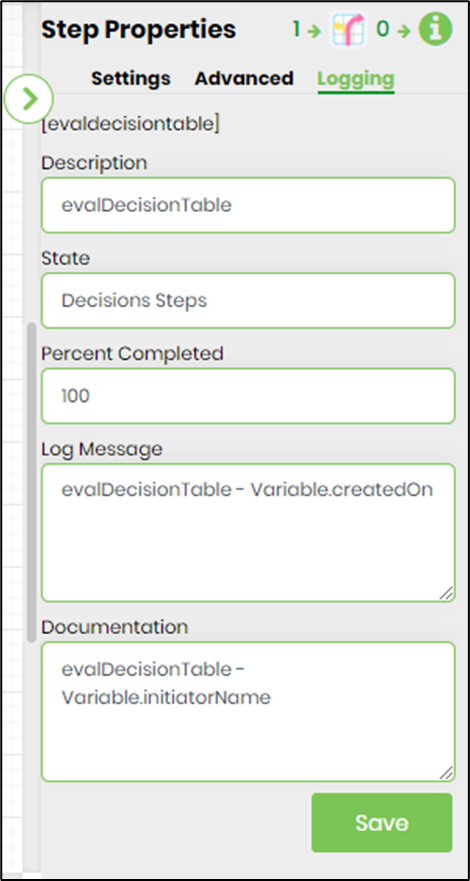
- Save the process definition, create a new process instance, and execute. The step should evaluate the decision table and return the results.
After Execution:
- Render process instance and click on a step to drill down the properties page

- Check execution information if “step Return value” is “Matched” then click on Matched to redirect the render decision table

- Matched Row is highlighted
Definition Sample:
You may download the sample definition(s) from the link here and later import it (drag-drop) to your FlowWright Process Definition (XML file) or Form Definition (HTML file) page.
NOTE: Please verify and complete the process steps for any missing configurations, such as file path references and database connections after import. Then, save the definition to confirm the changes.