This function lets you group the steps by categories.
You must navigate to the Administration - Steps page.

The Steps UI is rendered below.

Click the Steps menu to navigate the Step Categories, Template Steps, and Step Template Categories.

Manage step categories.
Navigate to the Steps - Step Categories menu option. The following UI is rendered. The step categories are arranged alphabetically in a tree order.

Select a step category. The process steps associated with this category are displayed as “Linked to the category” with the checkbox enabled. Select “Not linked to the category” from the list to link more steps by enabling the checkbox. The steps are then moved to the linked category list automatically. To unlink a step, then link it to another category.
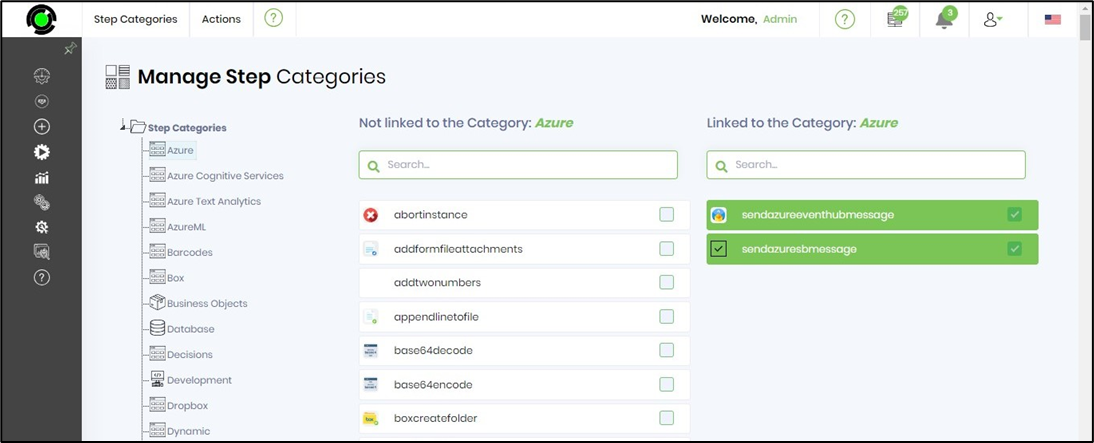
Create a step category.
On the Manage Step Categories page, navigate to the Actions - Create menu option.
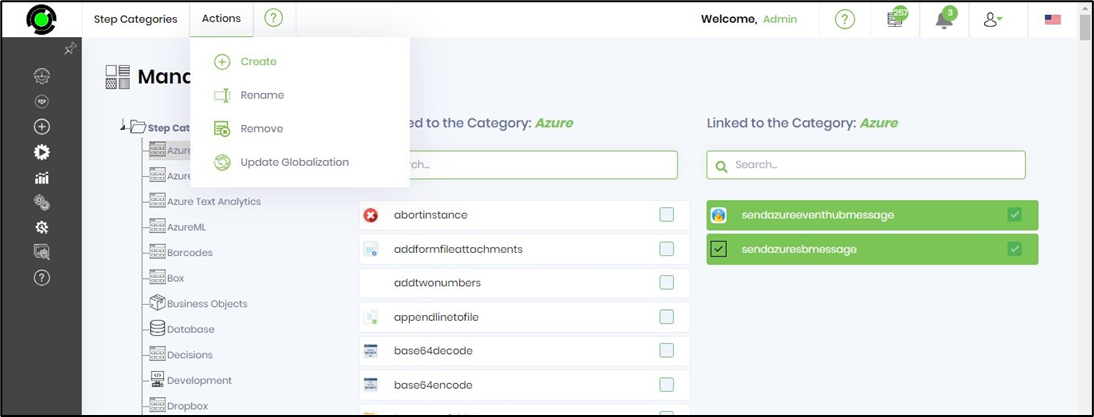
Provide a new category name and click the Create button. The new step category is created and placed in the tree by sort order. A confirmation message is displayed in the top right-end corner.
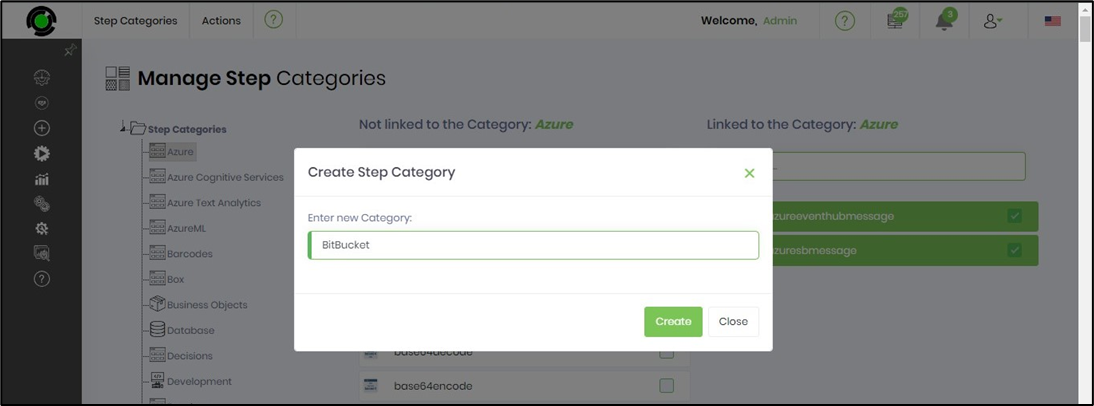
Rename a step category.
On the Manage Step Categories page, select a step category from the tree. Then, navigate to the Actions—Rename menu option.
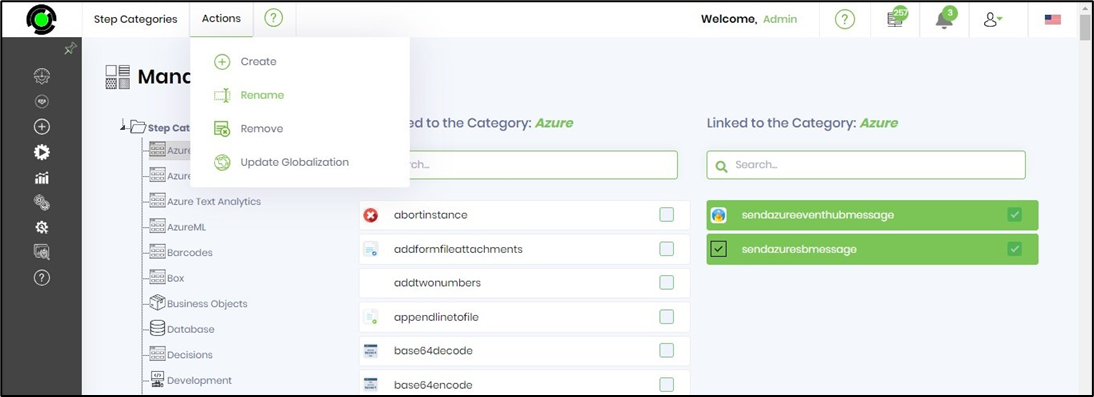
Click the Update button to make the necessary changes. The step category name is updated and placed in the tree in a sort order. A confirmation message is displayed in the top right corner.

Remove a step category.
Select a step category from the tree on the Manage Step Categories page. Then, navigate to the Actions - Remove menu option.

Select OK to confirm the action. The step category is removed from the tree list, and a confirmation message is displayed in the top right-hand corner.
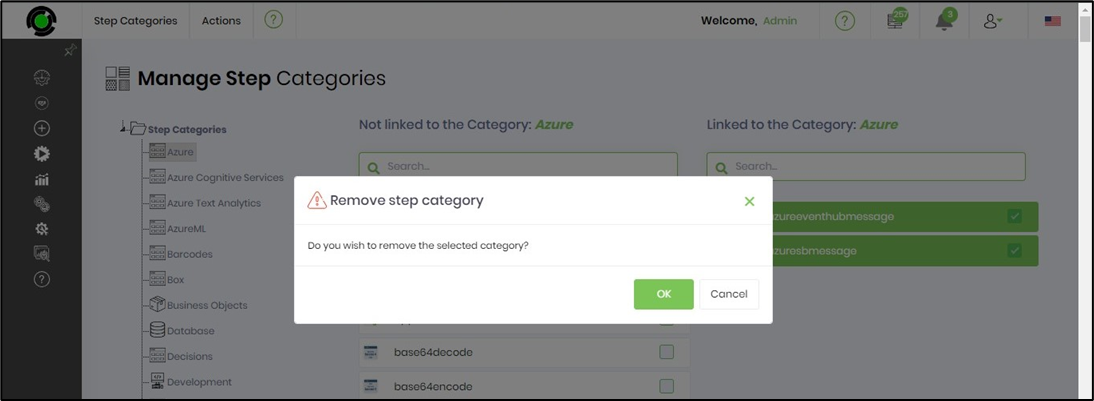
Update Step Globalization.
Select a step category from the tree on the Manage Step Categories page. Then, navigate to the Actions - Update Globalization menu option.
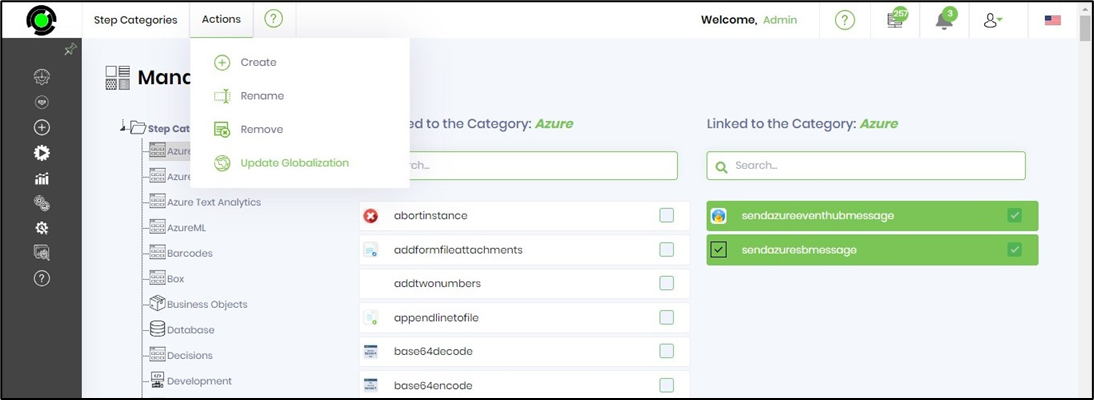
Select OK to confirm the action.
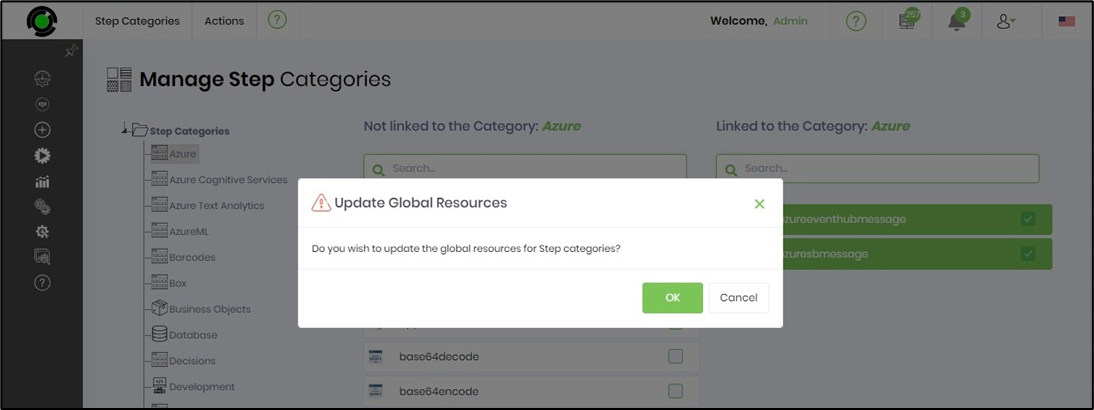
A confirmation message is displayed in the top right-end corner.
