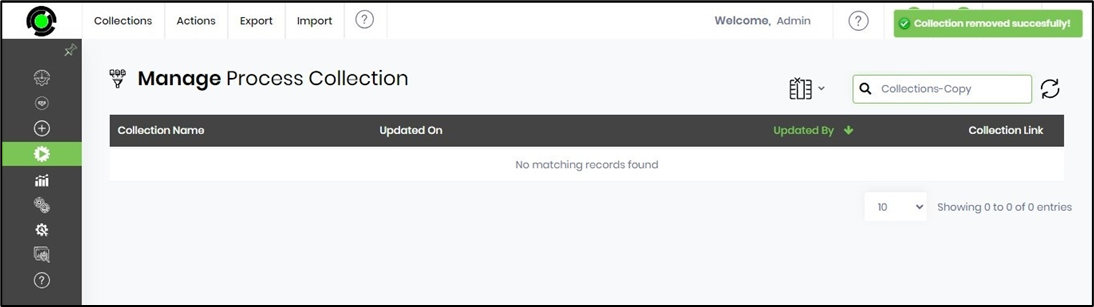This function allows shareable process collections based on the User's access role. These collections are built using filters and saved within the application. The process instances are filtered using the following criteria and conditions
• Based on process definition or definitions
• Based on status, single, multiple or all
• Based on a date range, last week, this month, custom dates, our standard UI date filter
You can navigate to the Process - Collections menu option.

The Process Collections page is rendered as follows.

Create a process collection.
On the Manage Process Collection page, navigate to the Actions - Create menu option.
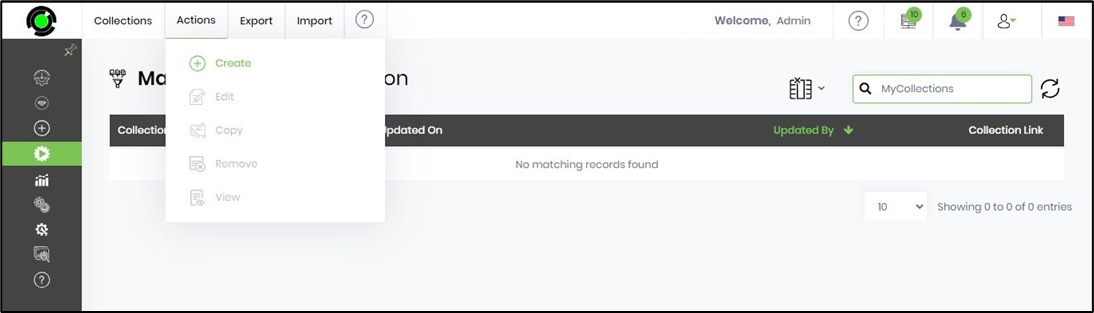
A popup window appears for configuration as below.
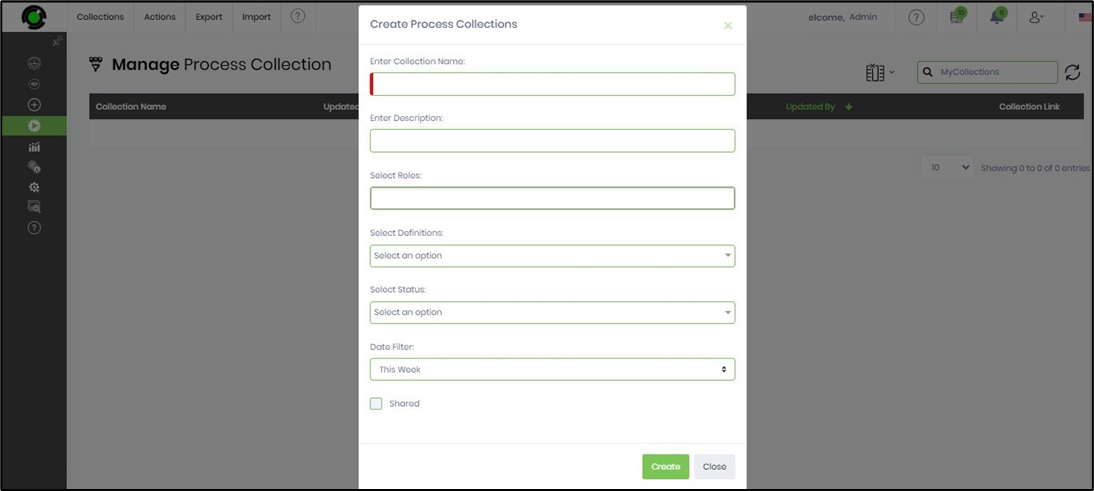
You must provide the collection name and description text here.
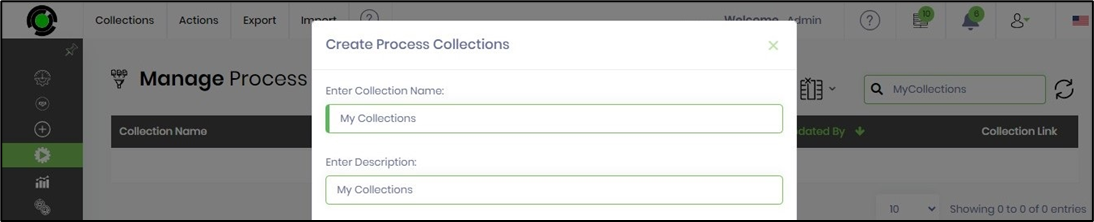
Next, you must select the application role(s) from the drop-down list for access.
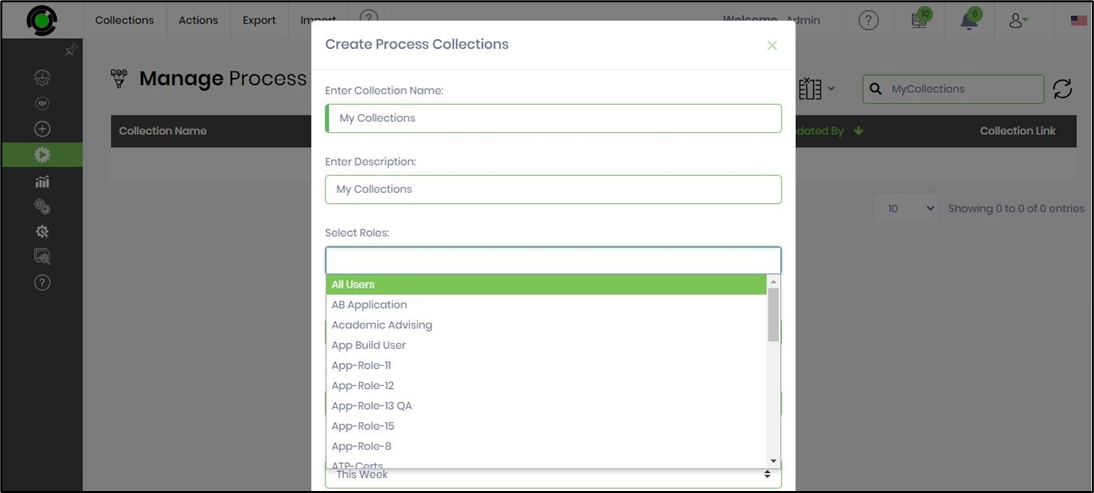
You may select more than one application role from the list below. In this example, the users of these application roles (All Users, Development, and Finance) can access the MyCollections.
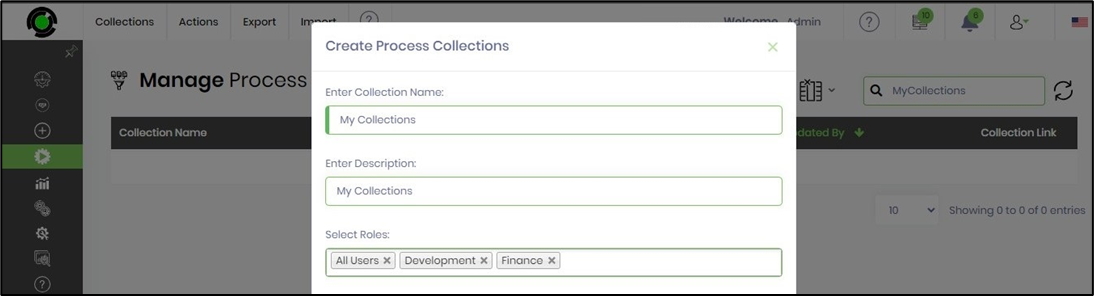
Next, you must select the process definitions from the drop-down list below. As FlowWright administrator, you can fetch the names of all process definitions in the application. The process instances of these definitions shall be grouped in MyCollections.
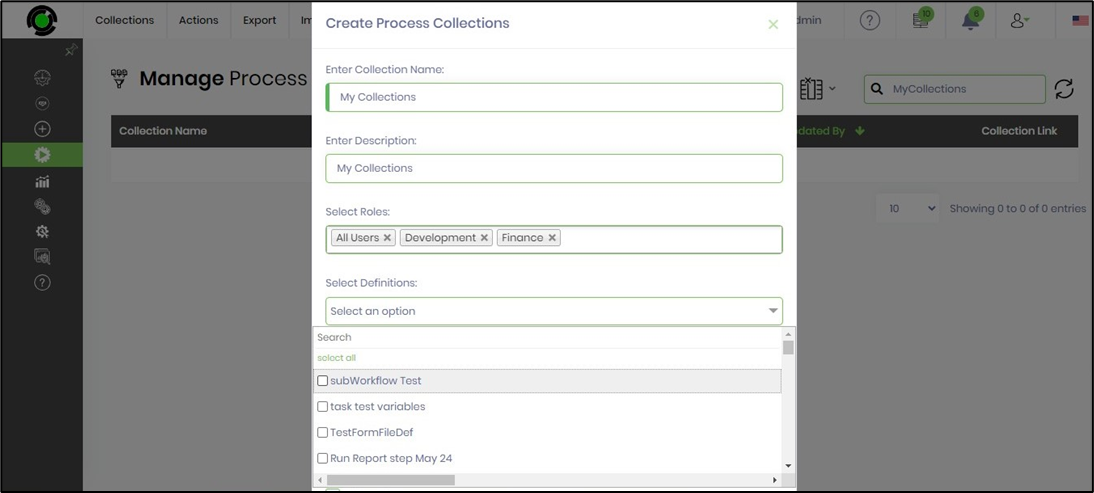
You must select one or more process definitions from the list below. In this example, three process definitions are selected for MyCollections.
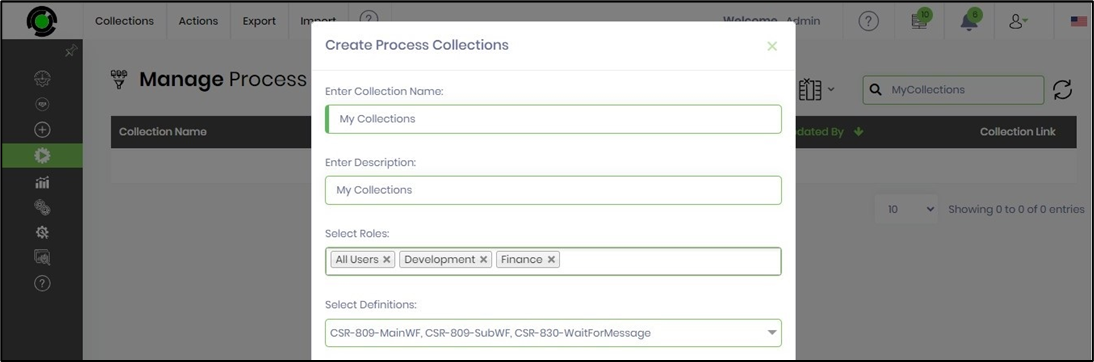
Next, you must select the status of the process instance from the list below. By selecting the checkbox, you may choose all instance statuses (Aborted, Error, ErrorWait, Executing, Completed, Not Started, Reset, Sleeping) or the necessary ones.
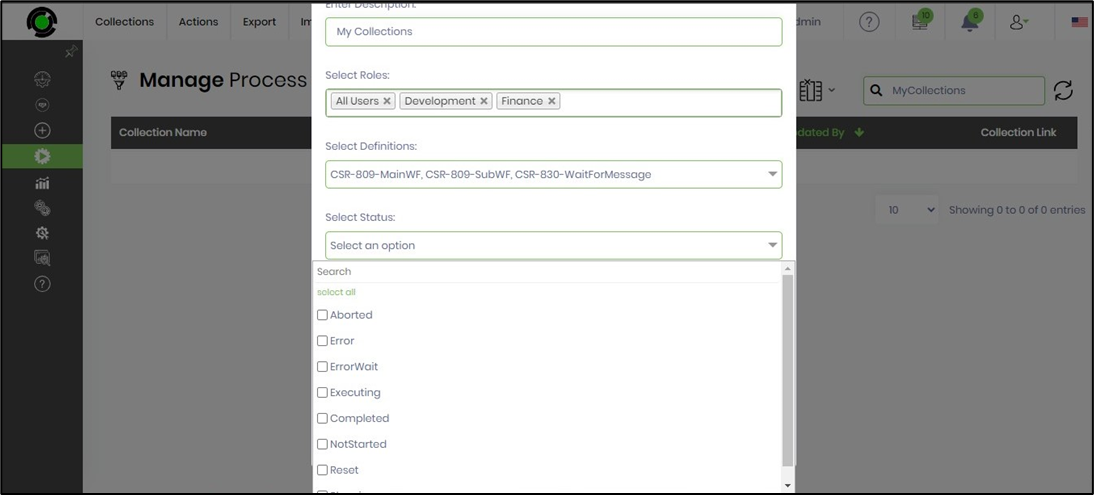
In this example, three process instance statuses are selected for the above process definitions for MyCollections.
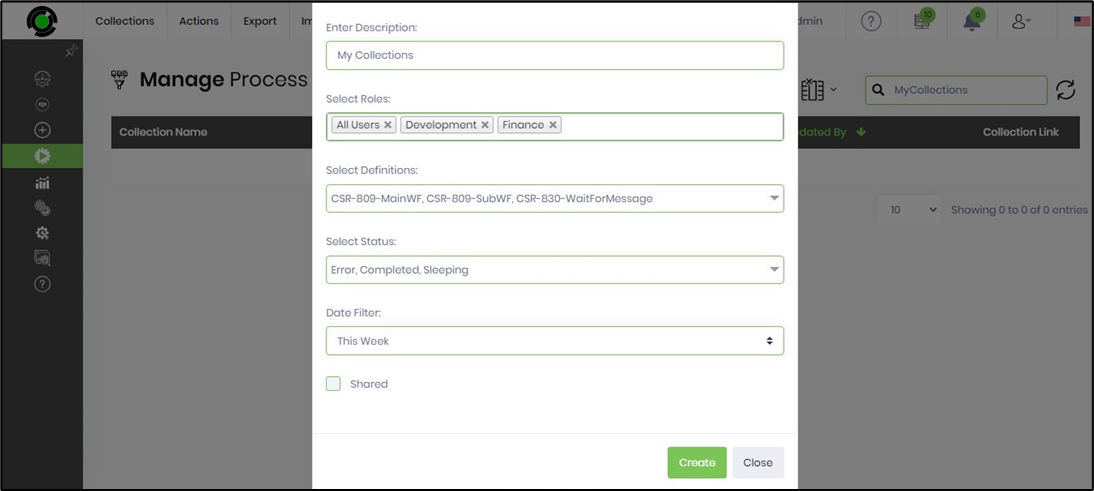
Next, you must select the date filter from the list below. The process instances that are generated around the date filter value are considered.
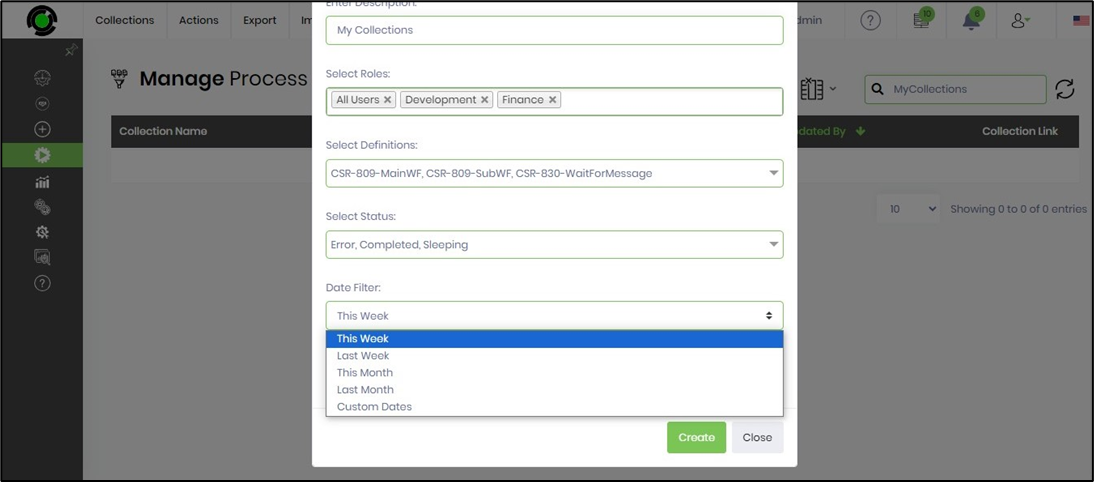
In this example, the process instances generated this month are selected for MyCollections. The owner can mark this process collection as Private by clicking the Shared checkbox. Click on the Create button to confirm the configuration.
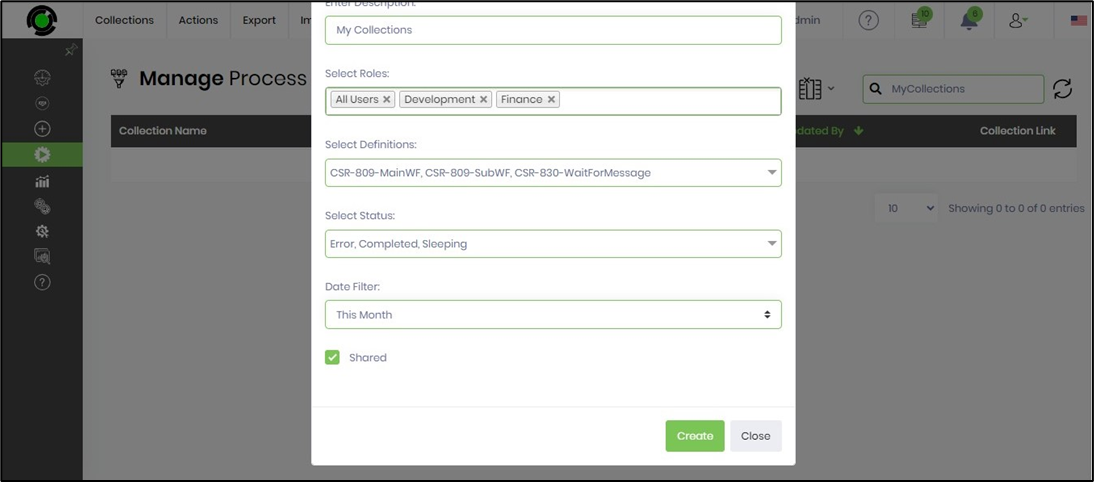
The process collection is created, and a confirmation message is displayed in the top right-end corner.
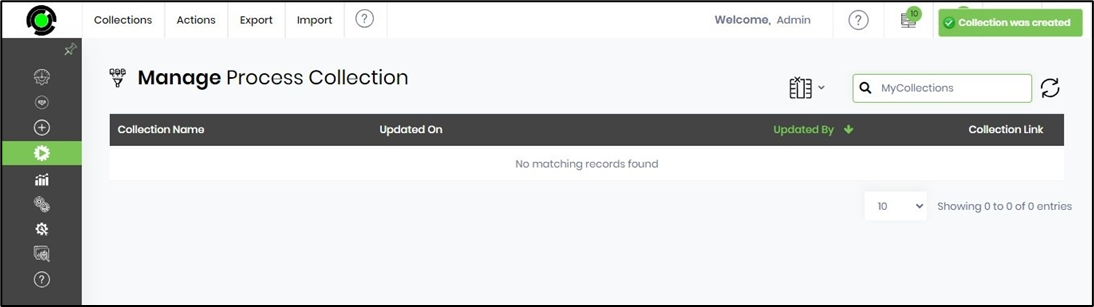
Once collections are created for the Administrator, they are shown below with all Actions enabled. You can use the filter designed to view the collections you, the Owner, created. You can view the process collection instances on a new page using the Collection Link. Note: For non-admin users, collections are shown in two categories: “Created” and “Shared,” and a switch is provided to toggle between them.
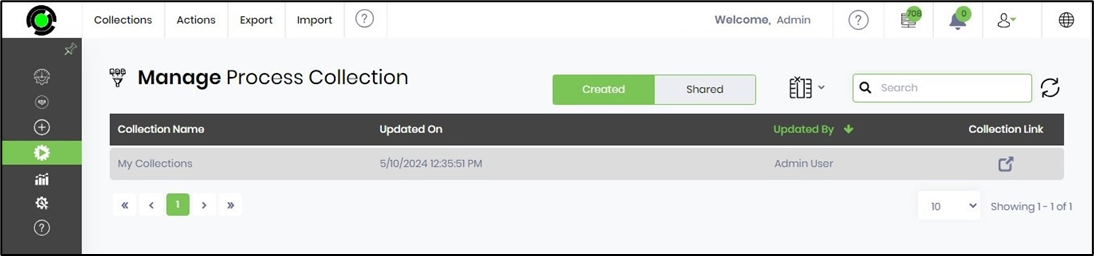
You may use the filter Shared to view the collections you shared as the Owner.
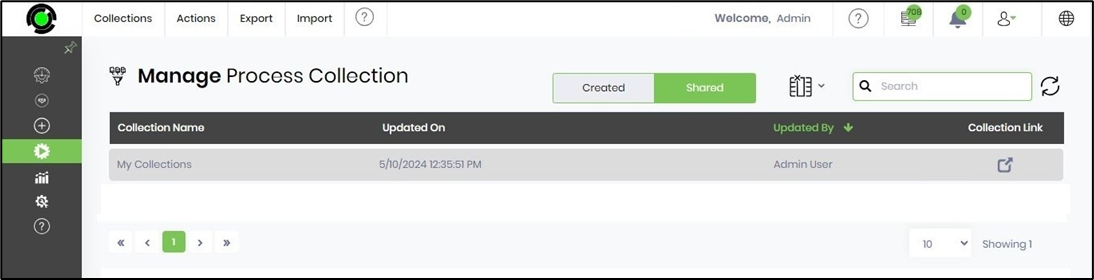
View the process collection and its filter criteria.
Select the collection from the Manage Process Collection page list and navigate to the Actions - View menu option.
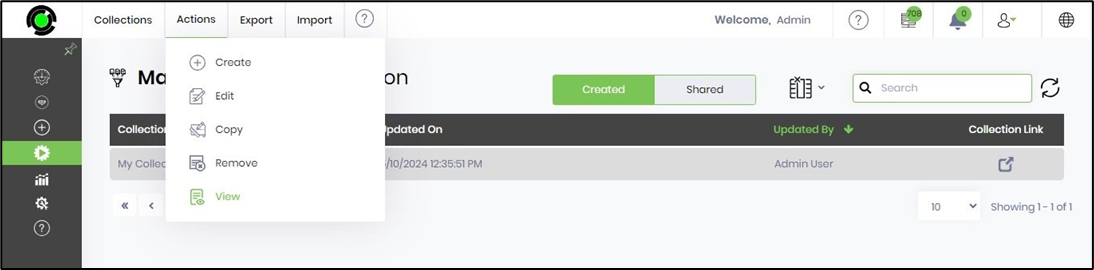
The table below displays the process collection of instances belonging to the configured process definitions. The created date matches the date filter, and the instances are accessible according to the User's application role. The process instances can be selected from the list to perform other operations, such as Rendering, Exporting, Importing, Viewing, etc. Any new instances created from this page are defaulted to the process collections group.
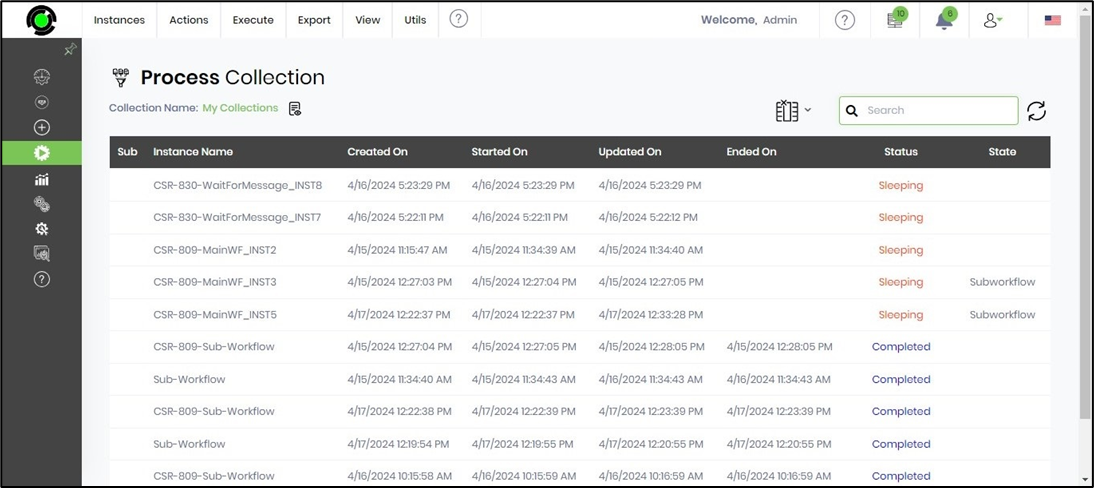
Click on the View Filter icon marked in red to view the criteria.
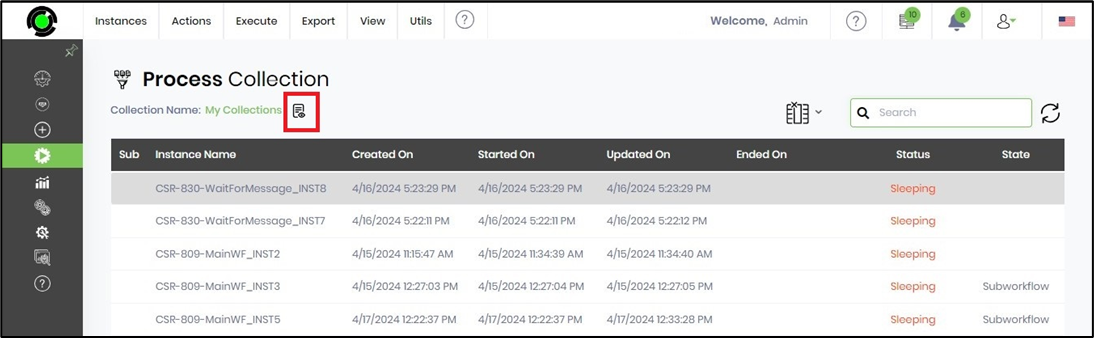
The collection filter criteria are displayed in the popup window for you to refer to below.
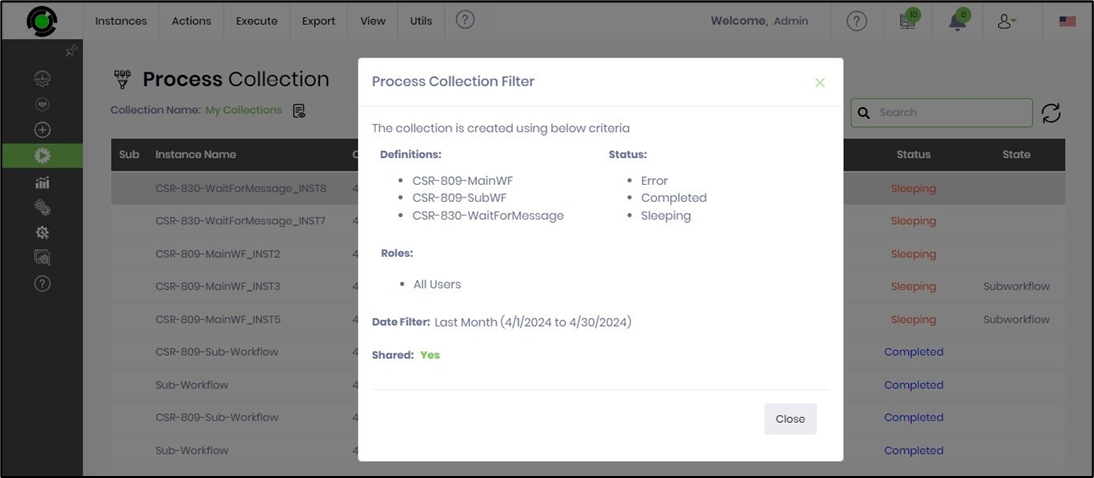
Export and Import the process collections.
Using the Export and Import function, you may move the process collections between the FlowWright environments.
Select the collection from the Manage Process Collection list and navigate to the Export menu option. You can choose the XML option, which downloads the file to the local folder after export.
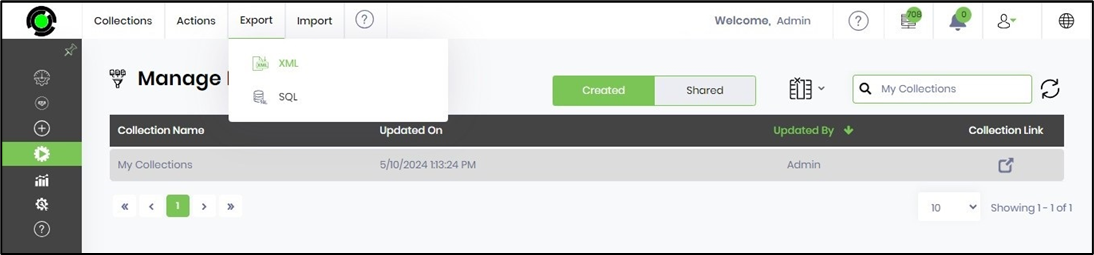
Select the collection from the Manage Process Collection list and navigate to the Export menu option. You can choose the SQL option, which downloads the file to the local folder after export.
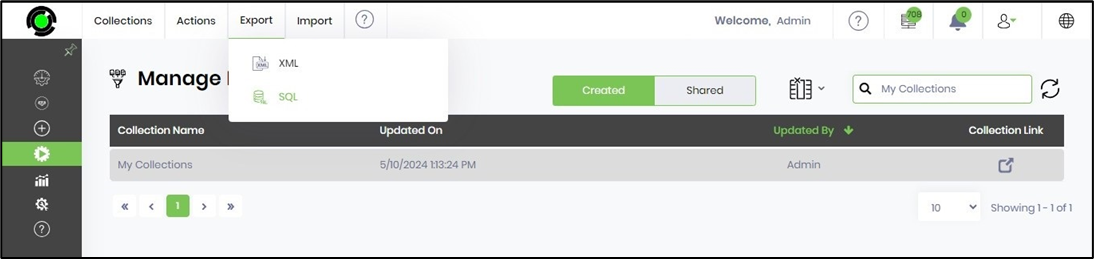
To understand the file's contents, edit the downloaded SQL file using Notepad. The text contains an SQL insert statement that creates the process collection and its configurations when executed.
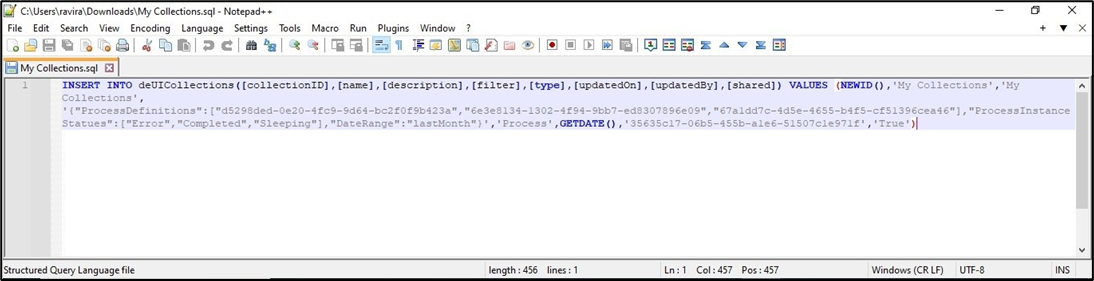
On the Manage Process Collection page, navigate to the Import - XML menu option.
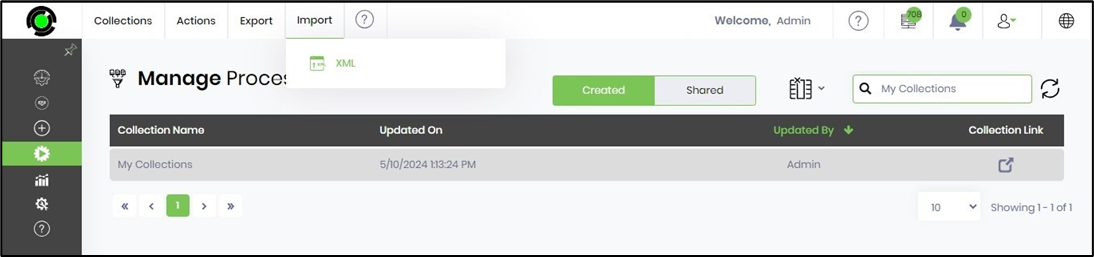
You must choose an XML file from the local folder and click the Update Collection XML button to confirm.
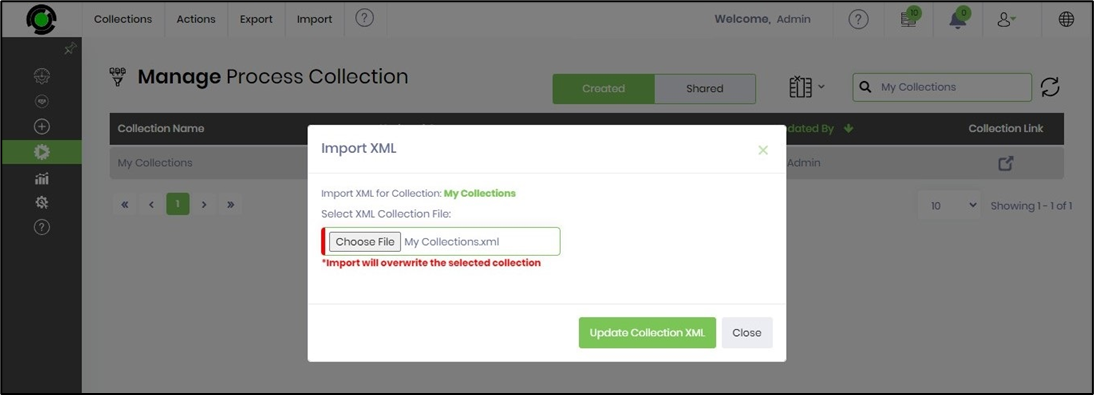
After import, the process collection is made available to privileged Users, and a confirmation message is displayed in the top right-hand corner. This import function overwrites any existing process collection by the same name.
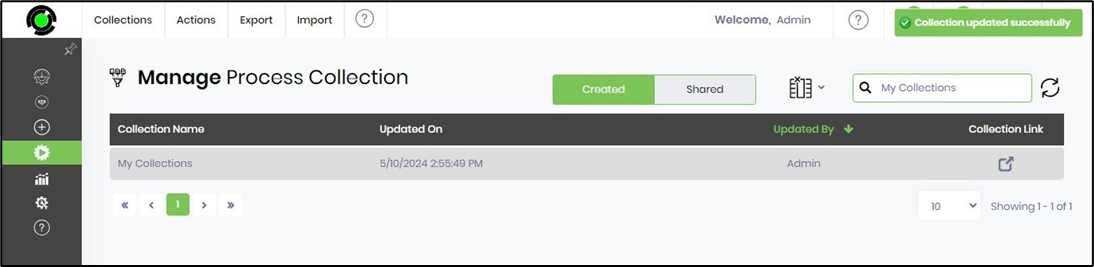
Edit the process collections.
You may modify the process collection configuration to accommodate changes like new process definitions or application roles.
Select the collection from the Manage Process Collection list and navigate to the Action - Edit menu option.
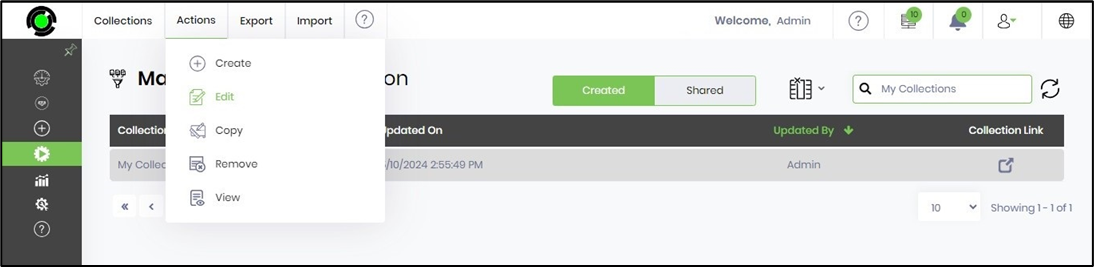
The popup window displays for configuration. You may change the collection name or description, add or remove user roles, add or remove process definitions, and more. Click the Update button to confirm the changes.
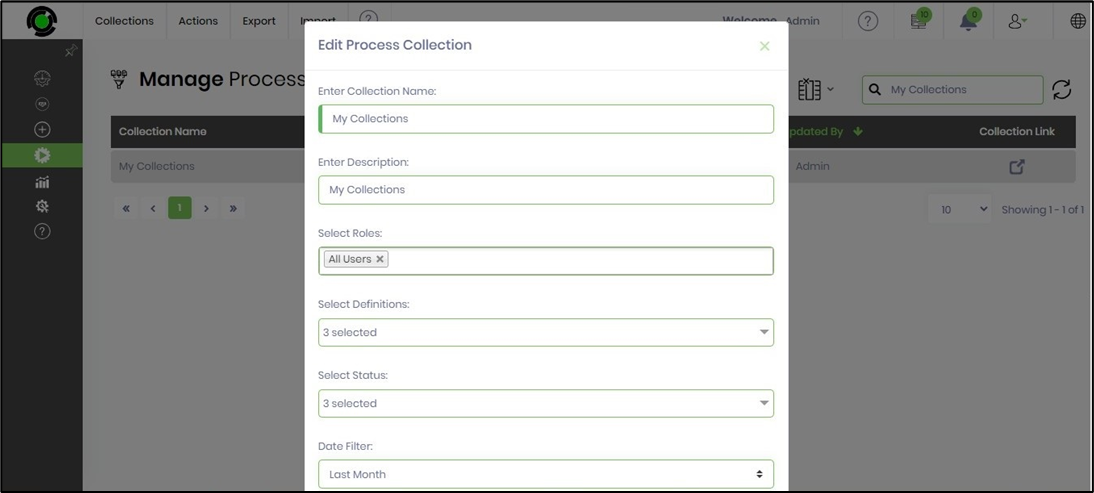
Copy the process collections.
You may make a copy of the process collection configuration using this function.
Select the collection from the Manage Process Collection list and navigate to the Action - Copy menu option.
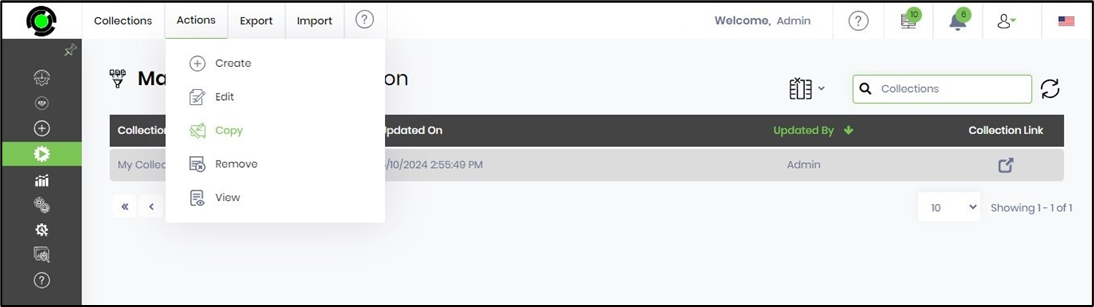
A popup window displays for configuration, as below. You must provide a new process collection name and click the Copy button to confirm.
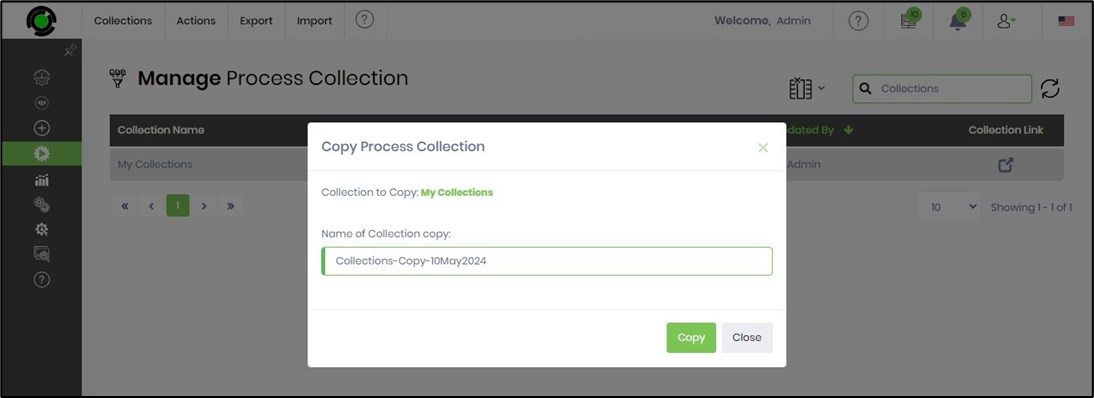
A copy of the selected process collection is created, and a confirmation message is displayed in the top right-end corner. Click on the Collection Link of the new process collection from the list, and the process instance page will be rendered on a new tab.
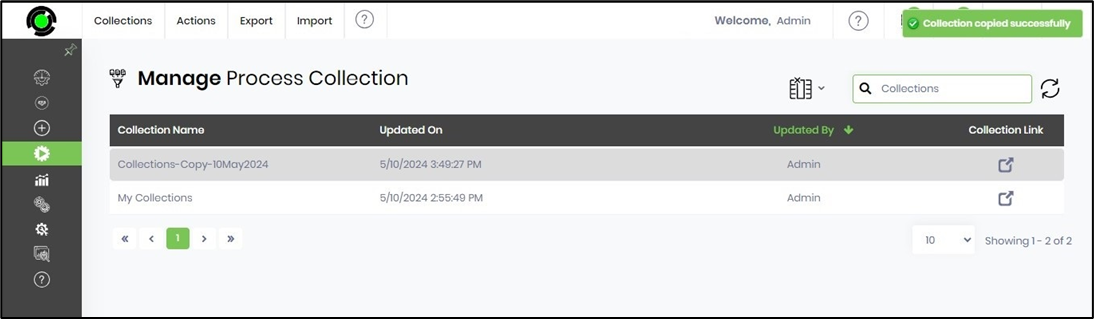
Next, click the View Criteria link in the popup window to verify the filter configuration.
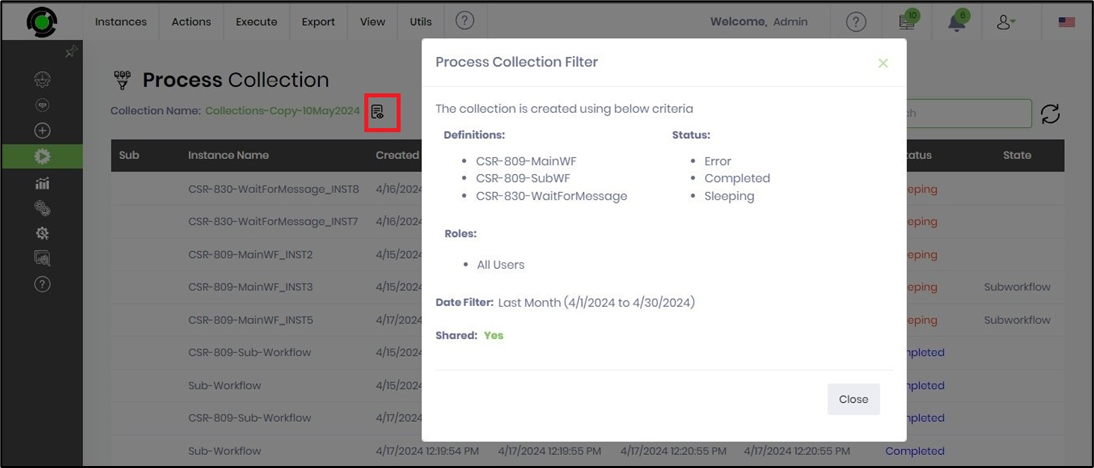
Remove the process collections.
You may remove the process collection configuration if it`s unnecessary.
Select the collection from the Manage Process Collection list and navigate to the Action - Remove menu option.
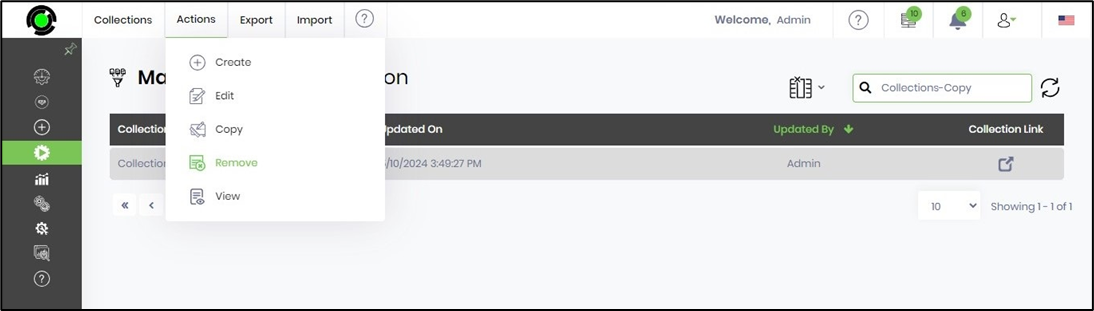
A popup window is displayed for confirmation. Click the Remove button to confirm.
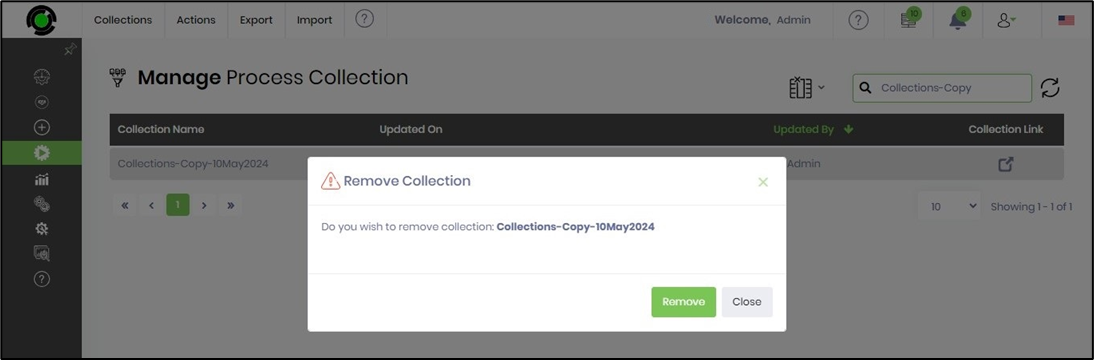
The process collection configuration is removed from the list, and a confirmation message is displayed in the top right-end corner.