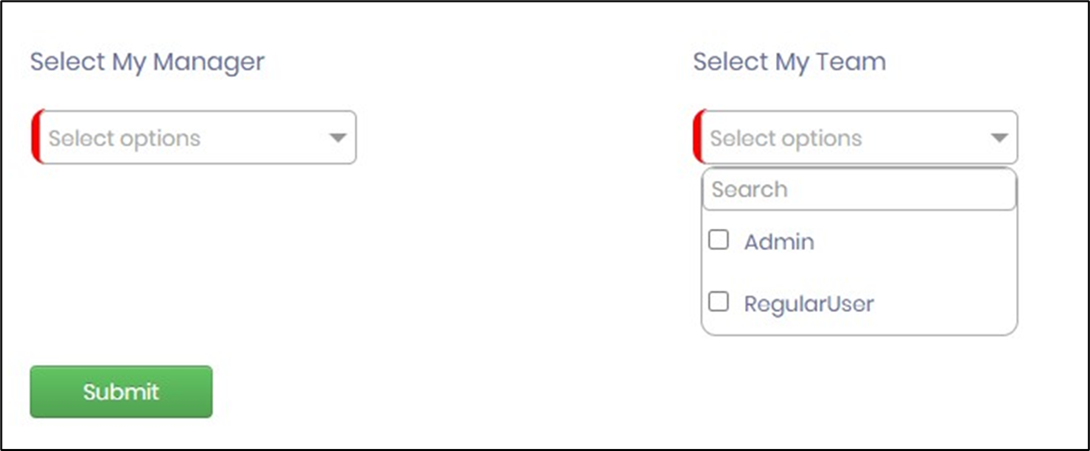Description:
Displays a drop-down list of choices; these choices could be based on a My Team, My Managers list category.
Inputs
- ID/Name - Name of widget generated by FlowWright
- Input Size - Select between any of the display sizes
Required - Select the checkbox for mandatory (tick mark) - Select Multiple Items - Select the checkbox for multi-items (tick mark)
- Hide - Select the checkbox to Hide (tick mark)
- Read Only - Select the checkbox to Read-Only (tick mark)
- Use Type Ahead - Select the checkbox for the type-ahead feature (tick mark)
- Select Type - Select between My Managers / My Team
- Display Condition - Define a display condition for other widgets based on the control field value
- Tool Tip - Enter information to display on mouse hover on form render
- Styles - Enter the CSS scripts for widget styles
- Apply Classes - Select between custom classes defined
- Save - Save the input values
- Delete - Remove this form widget from the designer page
- Close - Close the input popup window
Design:

Example:
Let’s build and execute the “SelectManagersOrTeamListDef” example.
- Create a new form definition called “SelectManagersOrTeamListDef.”
- Select the Open Designer checkbox and click the “Create” button
- Drag a SelectManagersOrTeamList widget to the canvas
- Double-click on the widget to configure the “Settings” properties. Provide a name to the control. Select the type - My Managers or My Team. Select the check box for required, select multiple items, use type ahead, and hide or ready-only during run time.

- By selecting “My Manager,” the drop-down will list all users who manage the current user during run time
- By selecting “My Team,” the drop-down will list all members in your team (the current user) during run time.
- A pre-configuration of the user's manager and team members is done in the Administration - User Management - Organization Structure module. A sample org structure is included here for reference.
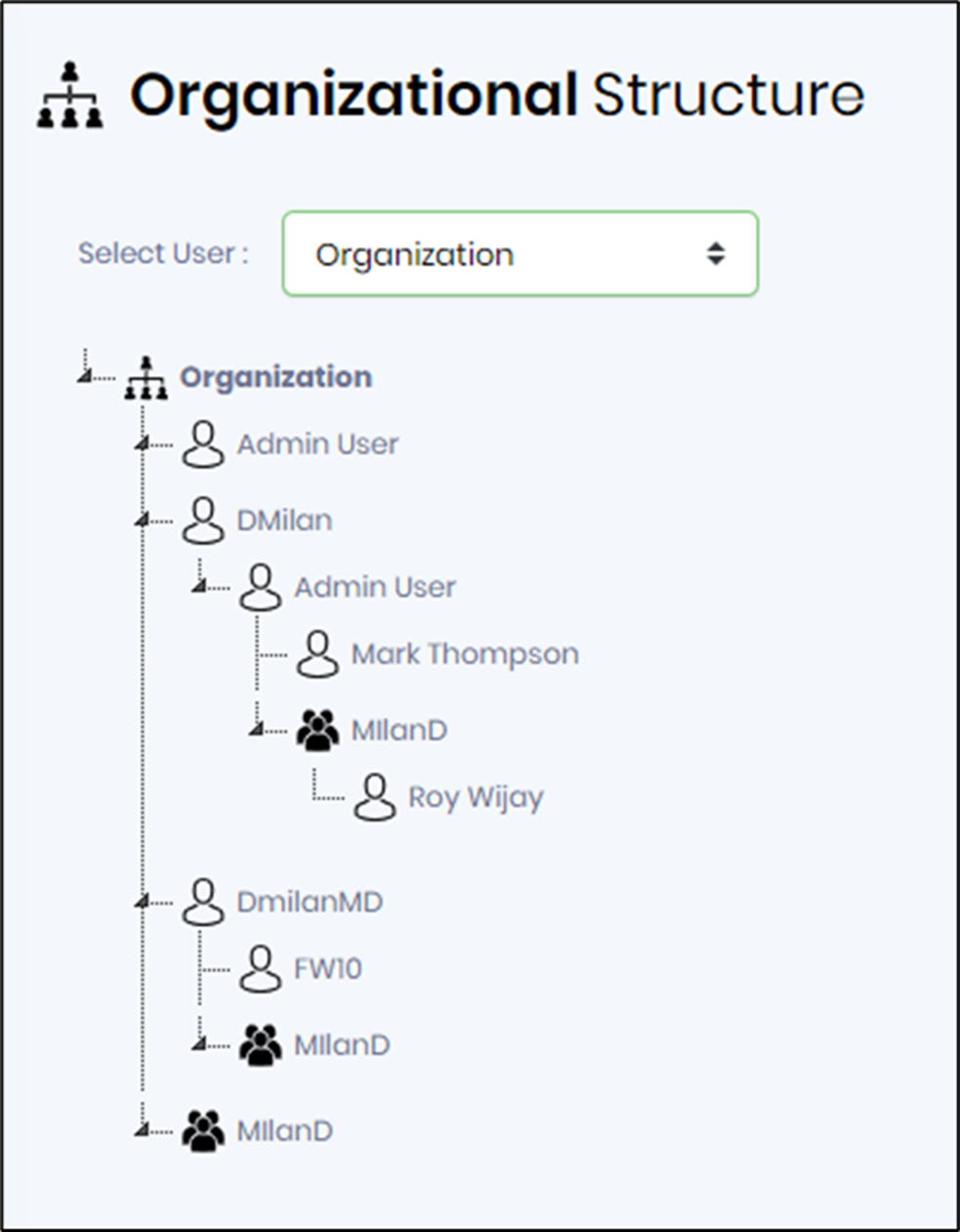
- Double-click on the widget to configure the “Conditions” properties. Configure the display conditions to render other form controls when selecting a value. In this example, by selecting “Admin User” during run time, the associated form controls are displayed on this condition, which otherwise is hidden.
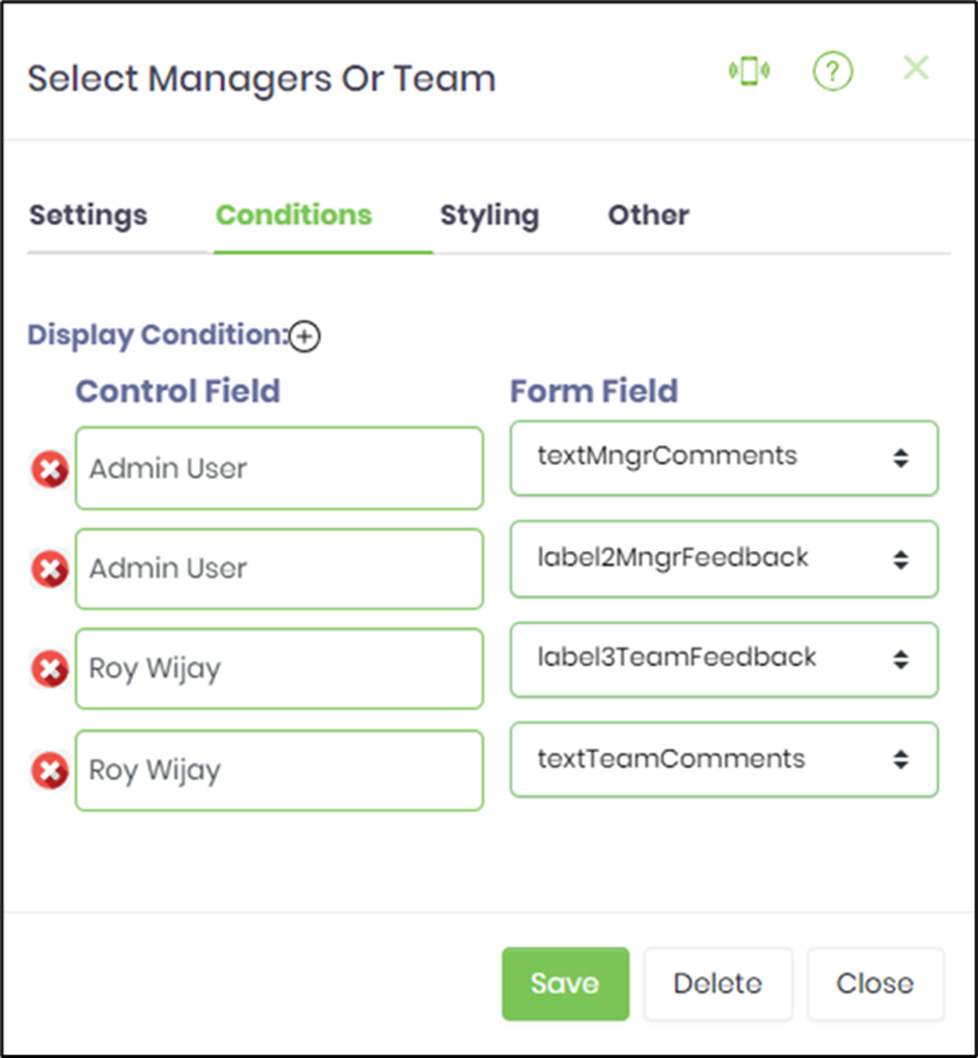
- Double-click on the widget to configure the “Styling” properties. Select the text box size from the drop-down list. Provide the style script. If the class was previously uploaded, select it from the drop-down list.
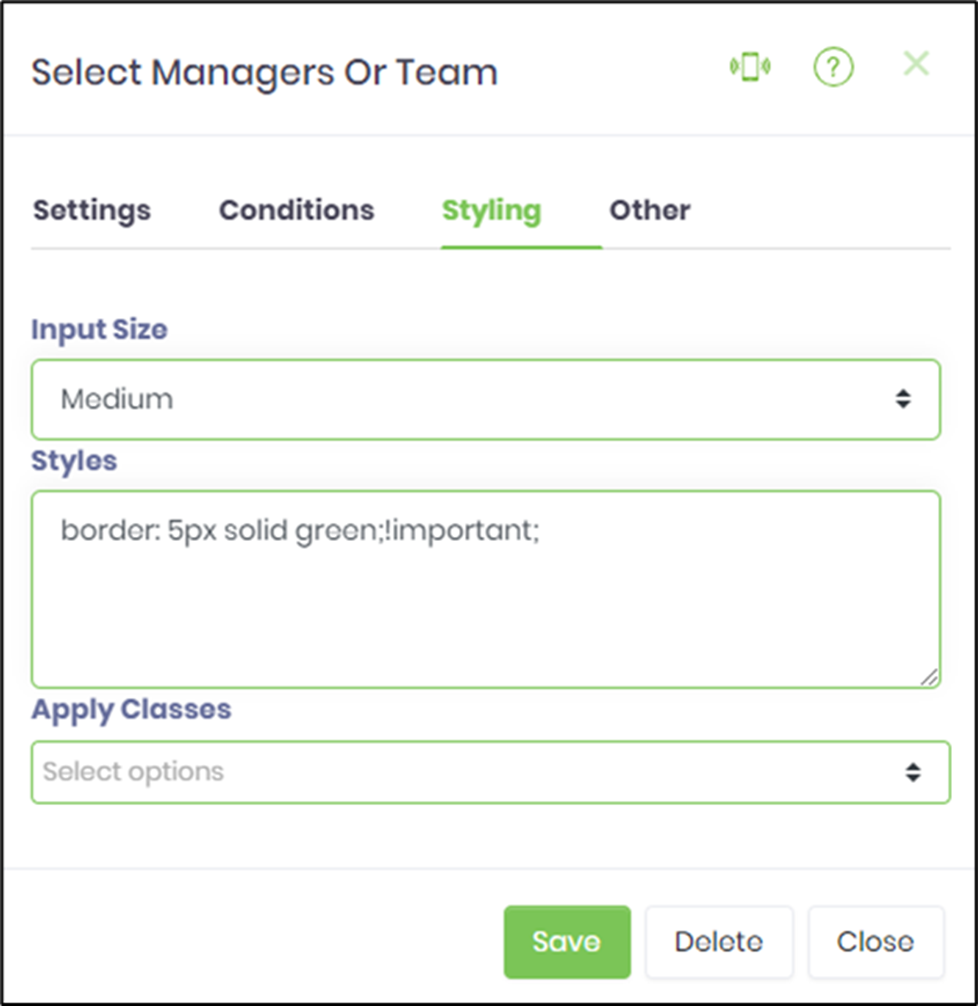
- Double-click on the widget to configure the “Others” properties. Provide the tooltip text.
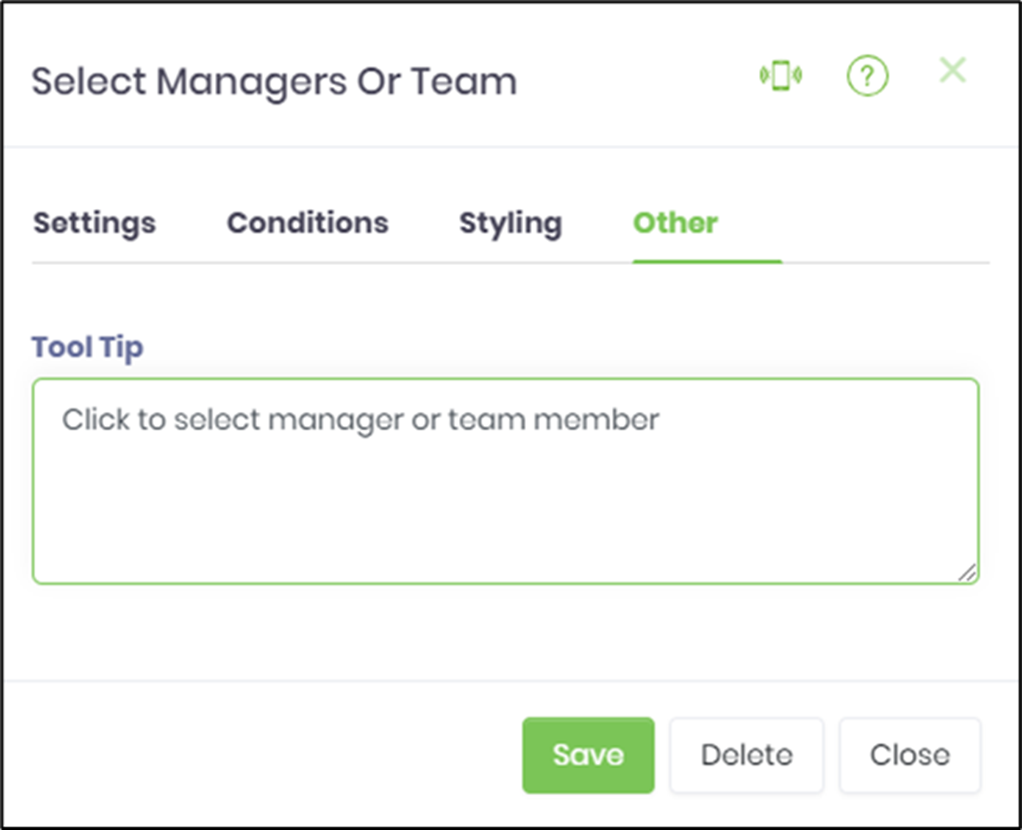
- Click on the Save button and Close the popup window
- Create a new form instance and edit (or) route this form to a user using a workflow definition. Select the form task to render the form with the "SelectManagersOrTeamList Widget" to select managers or team members quickly.
- Here's a UI reference for multi-selecting the manager according to the logged-in user mapping in the organization structure.
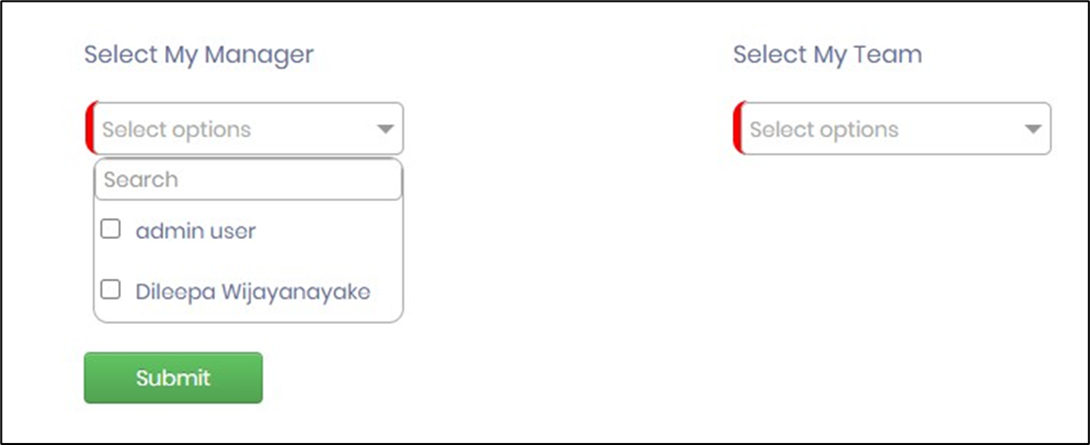
- Here's a UI reference for multi-selecting team members according to the logged-in user mapping in the organization structure.