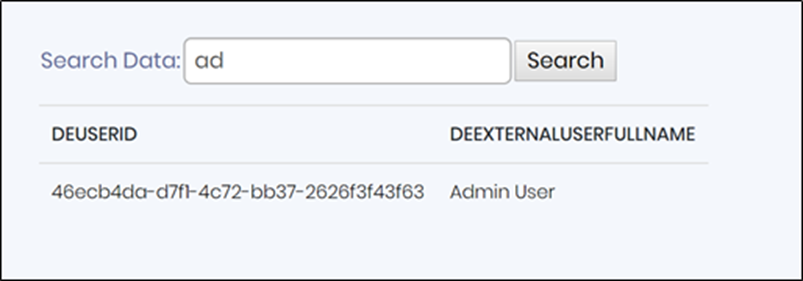Description:
Uses the search term provided to query the database and display rows of data in a table.
Inputs
- FormID - Name of widget generated by FlowWright (read-only field)
Database Connection - Choose the connection string (previously configured) - SQL Query - Enter a SQL Query
- Hide - Select the checkbox to Hide (tick mark)
- Save - Save the input values
- Delete - Remove this form widget from the designer page
- Close - Close the input popup window
Design:

Example:
Let’s build and execute the “LookupViewDataDef” example.
- Create a new form definition called “LookupViewDataDef.”
- Select the Open Designer checkbox and click the “Create” button
- Drag a LookupViewData widget to the canvas
- Double-click on the widget to configure the inputs as shown in the below graphic
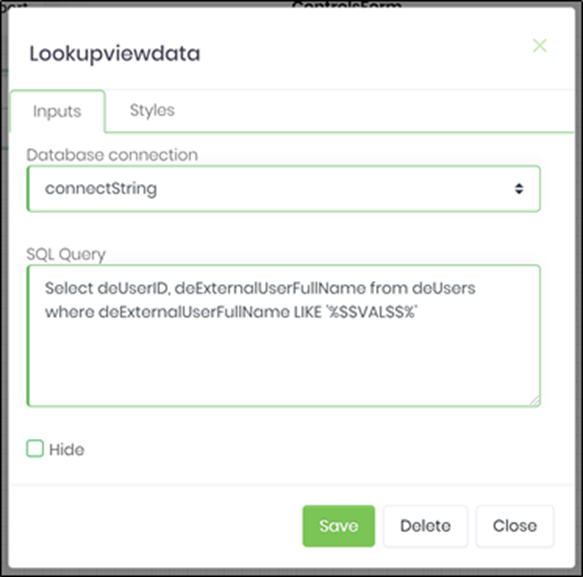
- Click on the Database Connection field and choose the connection string (previously configured)
- Click on the SQL Query field and enter a SQL query
- Click on the Save button and Close the popup window
- Navigate to the UI menu and Preview the form. The rendered widget will appear as shown in the graphic below

- Enter the value “ad” into the search box and click the “Search” button to view the results from the database query