Test business object.
This function helps to test a business object.
Select an item from the list on the BO page and click on the View—Test BO menu option.

The input parameters are rendered on the new page below. To use them, you must provide the value in the text box and click the Get Business Object button.
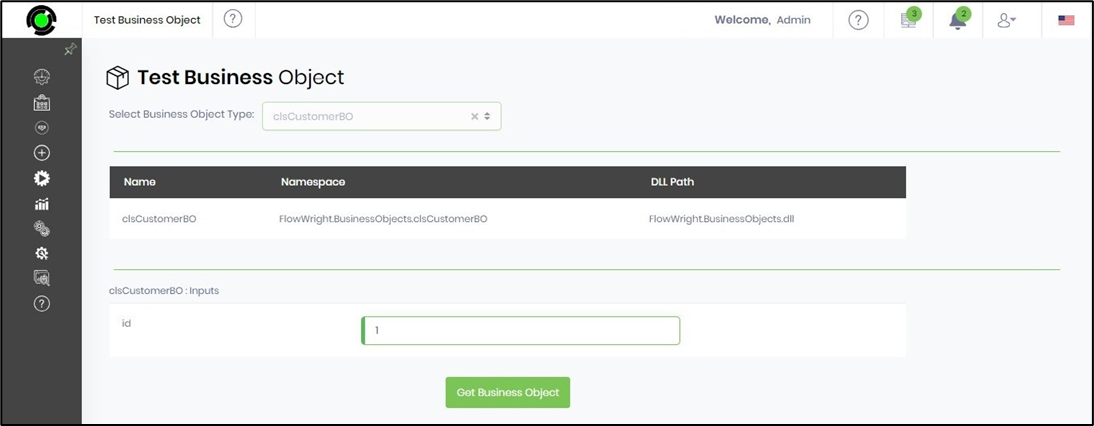
The Business object is fetched and rendered as below.
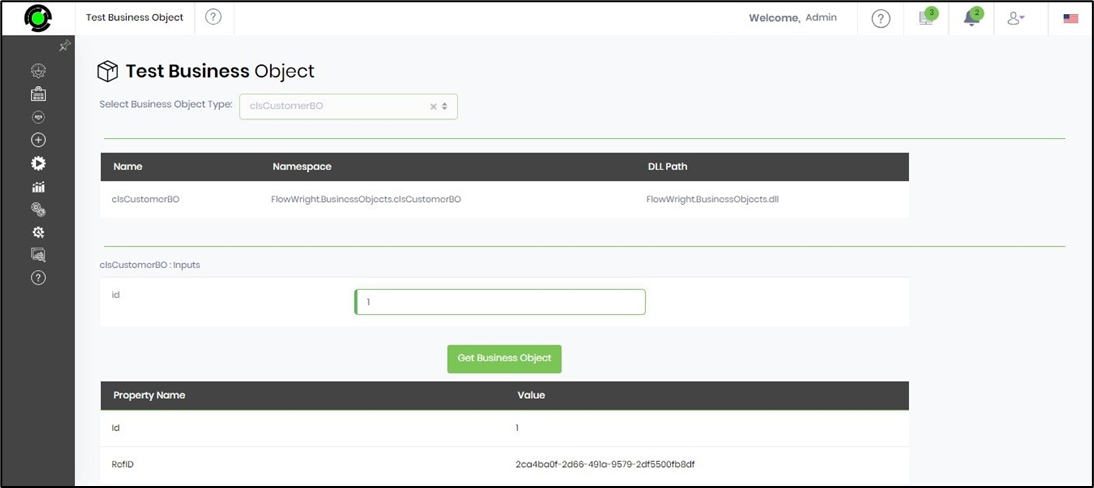
Display business objects with errors.
This function displays the business object with configuration errors.
Select the View - With Errors menu option on the Business Objects page.

Below are the business objects with configuration errors. To reconfigure and validate an item, select it and click the Actions—Edit menu option.
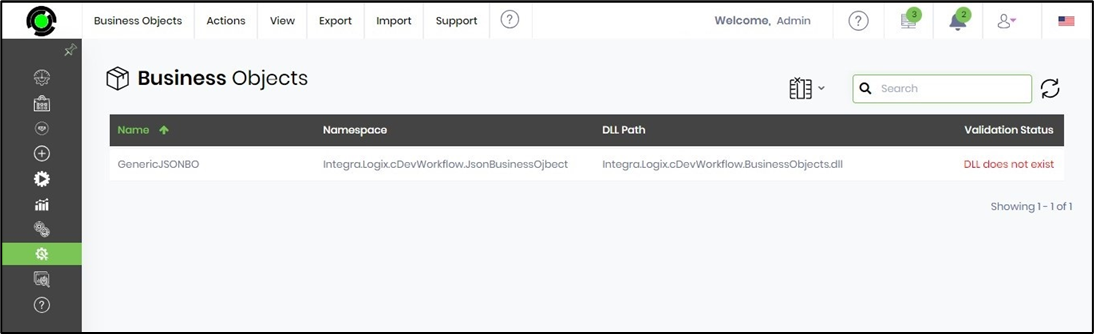
Business Object Properties.
This feature displays the properties of the business object.
Select an item from the list on the BO page and click on the View—Properties menu option. Note: This menu option is enabled for business objects with properties and input configuration.
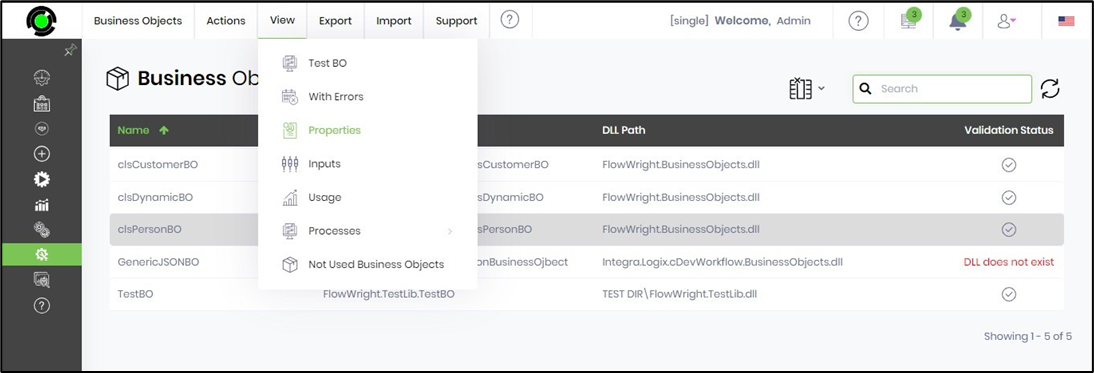
A popup window displays the business object properties as below for reference.
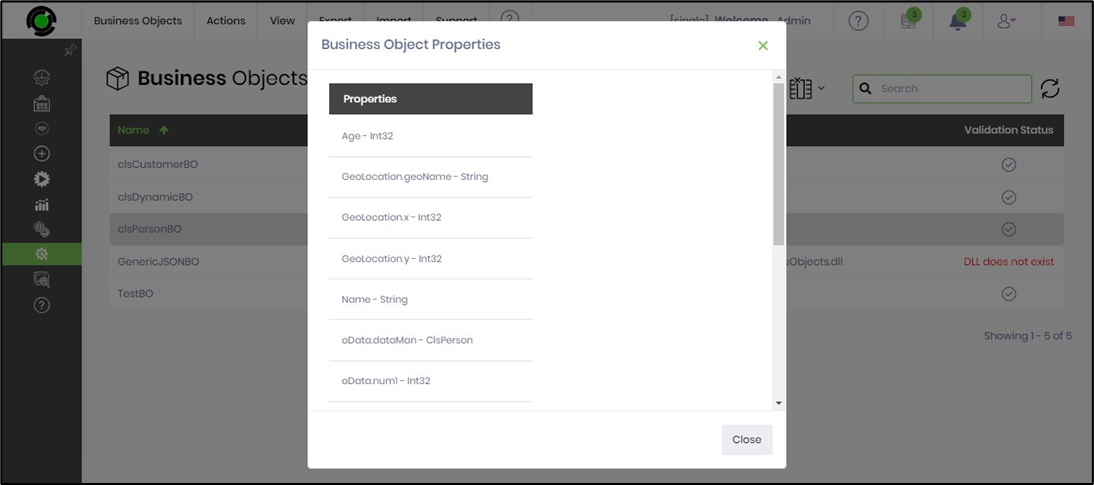
Business Object Inputs.
This feature displays the business object input parameters.
Select an item from the list on the BO page and click on the View—Inputs menu option. Note: This menu option is enabled for business objects with properties and input configuration.
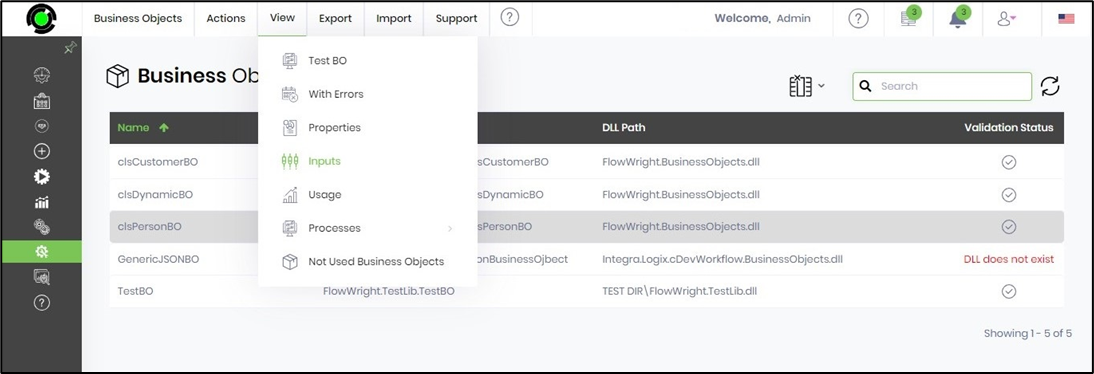
A popup window shows the business object input parameters below to review.

Business Object Usage.
This function shows the usage count of all business objects.
On the Business Objects page, select the View—Usage menu option.
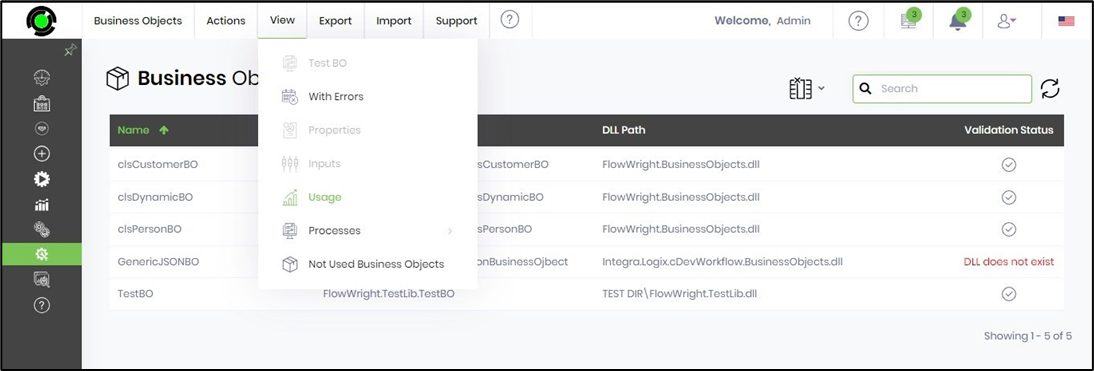
The usage count of all Business Objects is listed on the new page as below.

Processes - Used By / Not Used By.
This feature helps identify all processes that use the specific business object and those that do not.
Select an item from the list on the BO page and click on the View—Processes—Used By menu option.
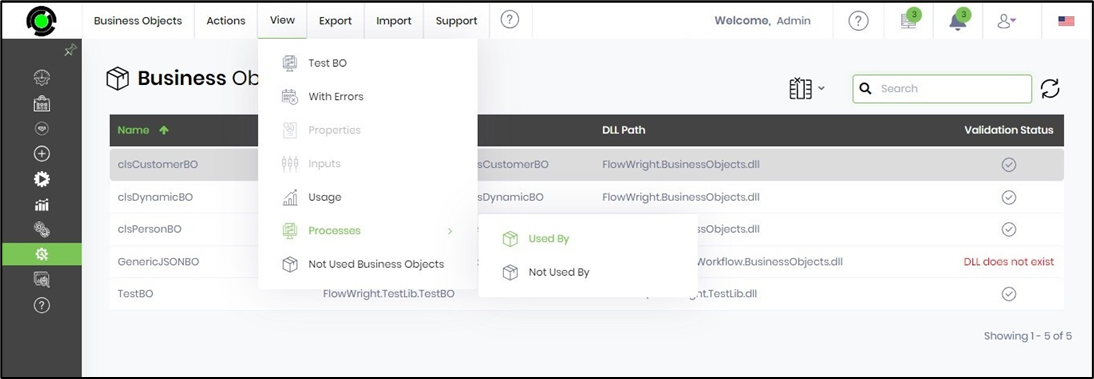
A popup window is displayed indicating the work-in-progress.
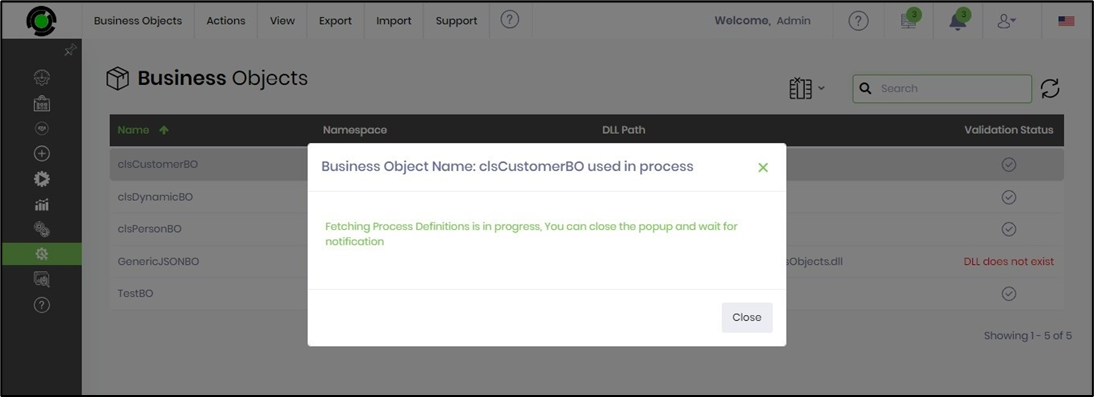
An email is delivered to the recipient, including the list of processes that use this business object, shown below. Likewise, selecting the Not Used By menu option shall provide a list of methods that do not use this business object.

Not Used Business Objects.
This feature helps identify all business objects that are not used by any processes.
Select the View—Not Used Business Objects menu option on the Business Objects page.

A popup window is displayed indicating the work-in-progress.
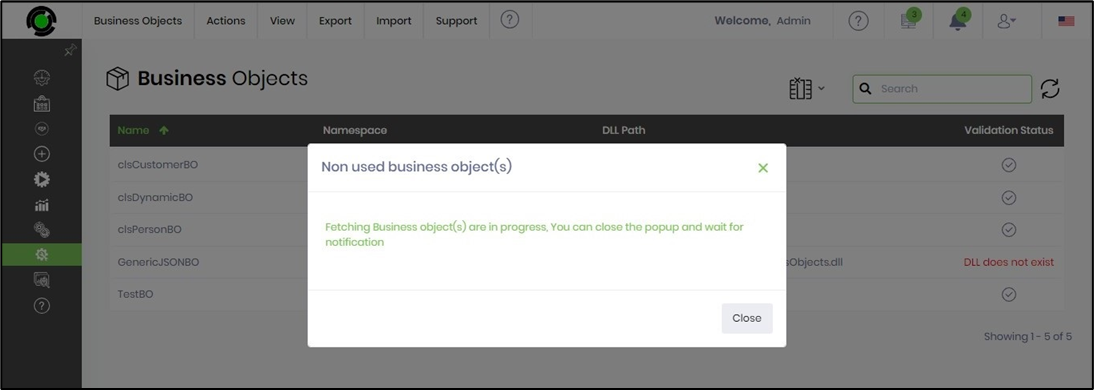
An email is delivered to the recipient, including the list of business objects not used by the processes.
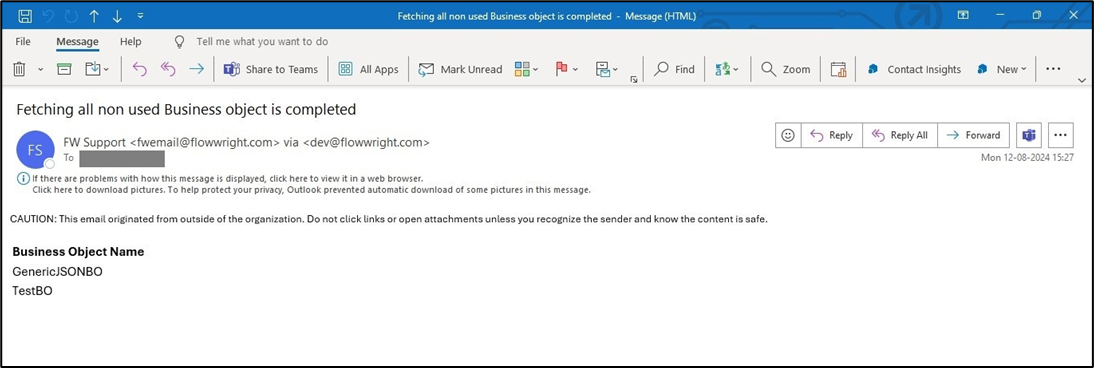
Export a business object.
This feature allows the user to export the selected business object to an XML file. Later, this file can be imported into the target FlowWright environment.
Select an item from the list on the BO page and click on the Export—XML menu option. The XML file is generated and downloaded to the local folder.

The XML content is included here for you to look over.
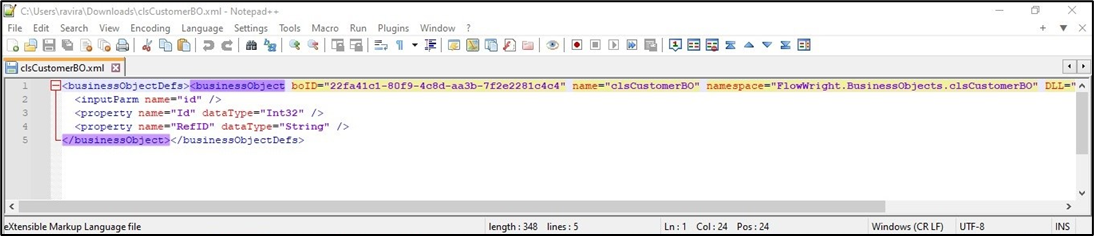
Select an item from the list on the BO page and click on the Export—SQL menu option. The SQL file is generated and downloaded to the local folder.

The SQL content is included here for you to look over.

Import a business object.
This function imports an XML Business Object in the target FlowWright environment.
Select an item from the list on the BO page and click on the Import—XML menu option. The XML file is generated and downloaded to the local folder.

A popup window appears for configuration. Select the Business Object XML file from the local folder and click the Import button.
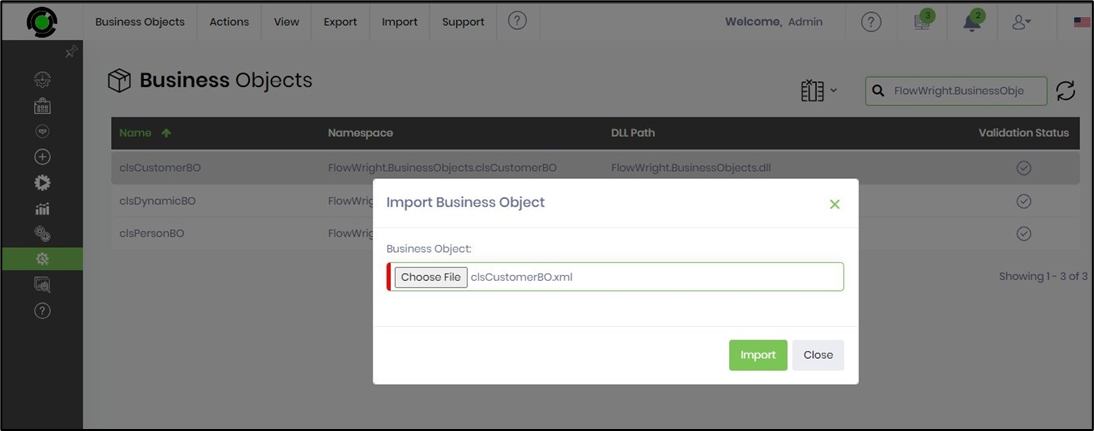
The Business Object XML is imported and overwrites the existing version. A confirmation message is displayed in the top right-end corner.

Remove a business object.
This function removes the selected Business Object from the application.
Select an item from the list on the BO page and click on the Actions—Remove menu option.
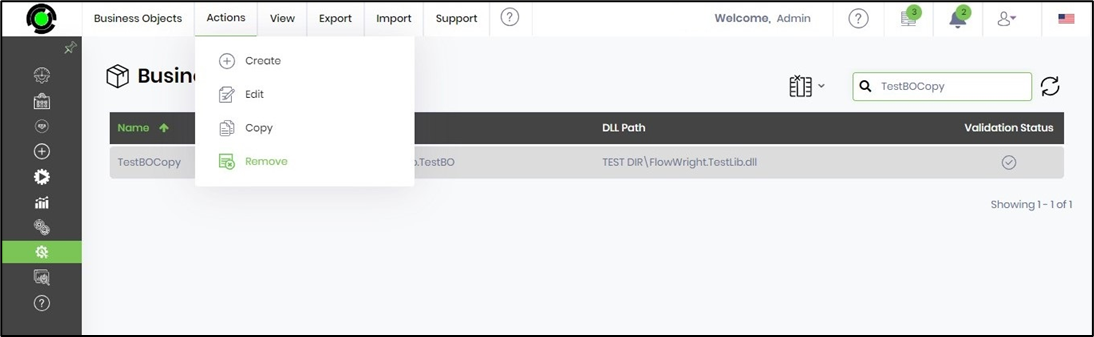
A popup window is displayed for confirmation. Click OK to confirm.

The Business Object is removed permanently, and a confirmation message is displayed in the top right-end corner.
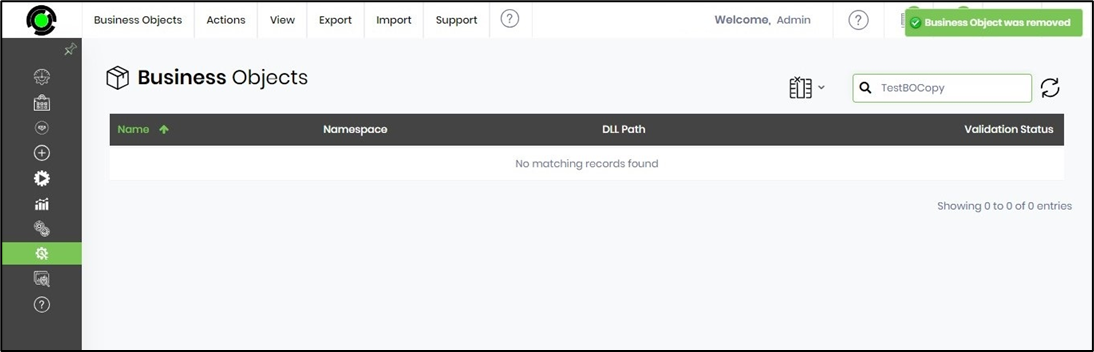
Suppose the business object is used with a definition. In that case, the application does not allow the user to delete the selected business object, and a message is displayed to alert the user.

Edit a business object.
This function helps to update the existing business object name, namespace, and DLL path.
Select an item from the list on the BO page and click on the Actions—Edit menu option.
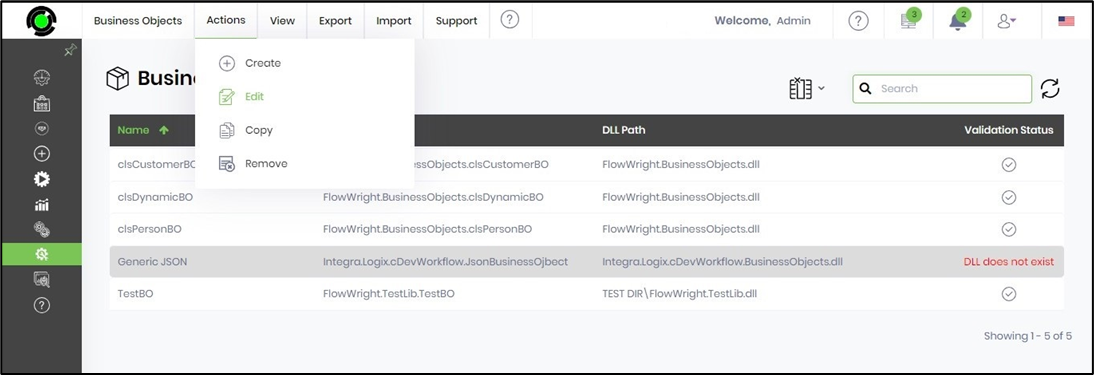
A popup window with BO configuration for changes is displayed. You may modify the values for the name, namespace, and DLL path fields. Click on the Validate button to check the configuration changes. An alert message is displayed in the top right-end corner. Click the Update button to confirm.

The Business Object configuration is updated, and a confirmation message is displayed in the top right-end corner.

Request a Business Object
You can use this function to email the FlowWright Support team for feature enhancements if you like.
Select the Support - Request Items menu option on the Business Objects page.
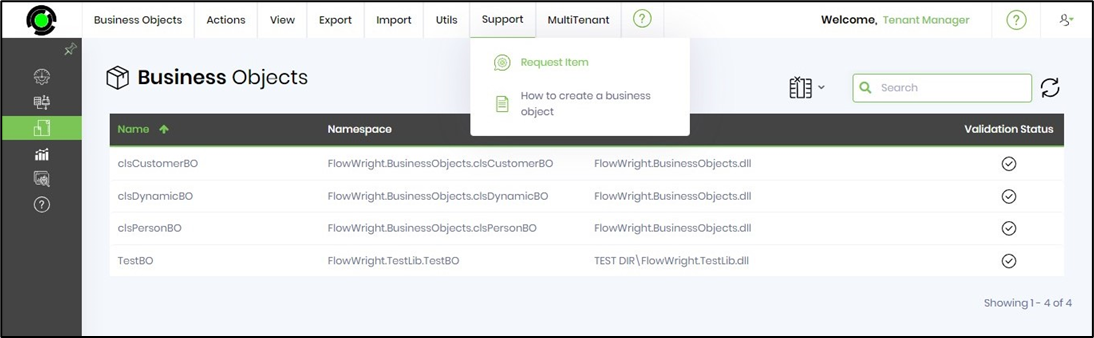
A popup window is displayed for configuration. To complete the request, you can provide the necessary information and click the Send email button to confirm.
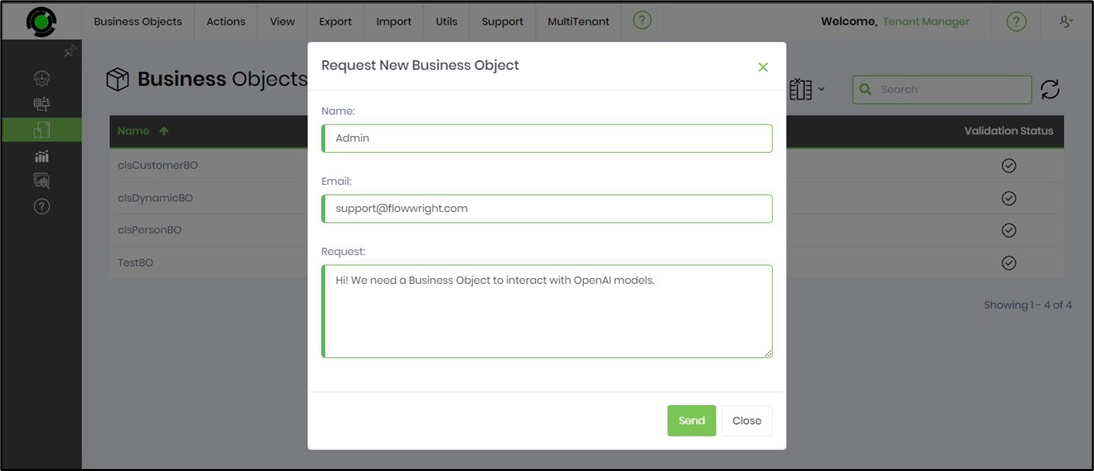
How do you build a business object?
How To Build & Configure A Business Object
What is a Business Object?
FlowWright business object (BO) is an object thaandt gives real-time access to business objects from other systems/applications. Think of it as a proxy for business objects. Business objects are implemented using a simple interface, “FWBusinessObject.”
Watch the following video on creating and using a business object in a process.
Here's the code from the example:
namespace FW10CustomItems { public class clsPerson { public string name { get; set; } public int age { get; set; } public string result { get; set; } public clsPerson(string name, int age, string result) { this.name = name; this.age = age; this.result = result; } } }
using FlowWright.Engine; using System.Collections; namespace FW10CustomItems { public class FWPersonBO : IFWBusinessObject { public object GetObject(FWEngineContext oEngineContext, Hashtable oInputParameters) { clsPerson oPerson = new clsPerson(oInputParameters["name"].ToString(), int.Parse(oInputParameters["age"].ToString()), oInputParameters["result"].ToString()); return (oPerson); } public List<string> GetInputParameterKeys() { List<string> oList = new List<string>(); oList.Add("name"); oList.Add("age"); oList.Add("result"); return (oList); } public Type GetObjectType() { return (typeof(clsPerson)); } public List<string> GetDynamicPropertyList() { List<string> oList = new List<string>(); oList.Add("alpha"); oList.Add("beta"); return (oList); } public string GetDynamicPropertyValue(FWEngineContext oContext, string key) { return ("3"); } public bool SetDynamicPropertyValue(FWEngineContext oContext, string key, string val) { try { File.AppendAllText(@"c:\temp\eventdata\dyna.txt", oContext.BusinessObject.Name + " - " + key + " - " + val + Environment.NewLine); } catch { } return (true); } } }