Description:
Route "checkListTask" to users. The task will contain a list of user-defined checklist items.
Inputs
- description – Checklist task description
- routeTo – Select the list of users to route the task
- routeToRoles – Select the list of roles to route the task
- checklistitem--Configure checklist items
- taskDesc – Description of the task
- routedItem – Item that is routed
- showURL – URL to render within the task
- emailAddressses- Email addresses to route the task to
- priority – Priority of the task
- daysToComplete - # of days, minutes, hours, and months to complete the task by
- expireType – Task expire type (days, months, hours, minutes)
- includeWeekends - Include weekends (toggle ON/OFF)
- useFullDuration - the task uses the full duration and continues
- taskRoutingRules – Task routing rule types (default, task locking, least # of
- tasks in total, least # of tasks in definition)
- taskReminder- Set Task reminder to send reminder mails
- waitForAll – Yes = all users must act on the task, No = requires only 1 user to act on the task (toggle ON/OFF)
- storeRouteToUsers – Variable to store what users the task was routed to
- sendEmailNotifications – Yes = email notification will be sent to each user for the task (toggle ON/OFF)
- fromEmail – Set From email address
- emailSubject – Subject of the email message
- emailBody – Body of the email message
- emailFiles – Set the server path for file attachments
- sendExpireEmail - Send expired email notification (toggle ON/OFF)
- sendAckLink - Send acknowledgment link (toggle ON/OFF)
- approveButtonLabel-- Set text for Approve button label (e.g., OK)
- rejectButtonLabel-- Set text for Reject button label (e.g., Not OK)
- sendExpireEmail - Yes = email notification will be sent to each user on task expiry (toggle ON/OFF)
- hideRejectButton--Hide reject button (toggle ON/OFF)
- userCanReAssign – Yes = user can re-assign the task to other active users (toggle ON/OFF)
- commentRequired - User comments are required mandatory
Returns
- completed – task was approved and completed
- rejected – task was rejected
- timeout – task timed out
Step Returns Collection
- stepReturn.routeTo - list of users (GUID), the task is routed to
- stepReturn.completedByUsers – user (GUID), the task completed by
- stepReturn.rejectedUserList – list of users (GUID), the task is rejected by
Usage:

Example:
Let’s build and execute the checklisttaskDef example.
- Create a new definition called “checkListTaskDef.”
- Select the definition and click the “design” button
- Drag a "checkListTask" step to the canvas
- Connect the dots between the start and “checkListTask” step
- Click the “checkListTask” step to configure its properties
- Define a variable/global to store the routed user list after execution
- Click the "checkListTask" step to configure its "Settings" properties. Provide a name to the step. Provide a task description. Note: The task step has 1 incoming and 0 outgoing connections, per the legend.
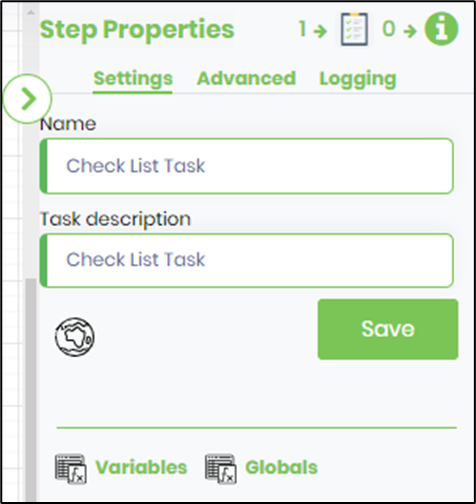
- Click on the globe icon to globalize the task step using the following UI. Select the language from the dropdown list. Click the “Translate” button to convert the description to the chosen language. Click on “Save” to confirm changes.

- Click on the "checkListTask" step to configure its "Advanced" properties. Click on the button to select the users to route to from the list. Click on the button to choose application roles to route from the list. Click on the button to configure the checklist items for the task. Provide task detail description. Provide information on the items that are likely to be routed. Provide the URL link to be rendered when the user opens the task. Provide a list of external email addresses (separated by semi-colon).
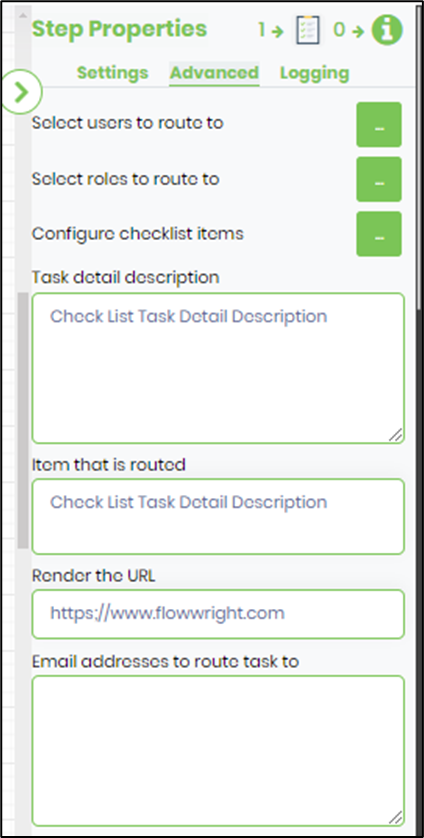
- Continue configuring the “task” step's “Advanced” properties, as shown below. Select task priority from the list (low, medium, high, normal, urgent). Select the task expiration type (days, hours, months, minutes). Provide the task completion duration value. Select include weekends option as Yes, if desired.
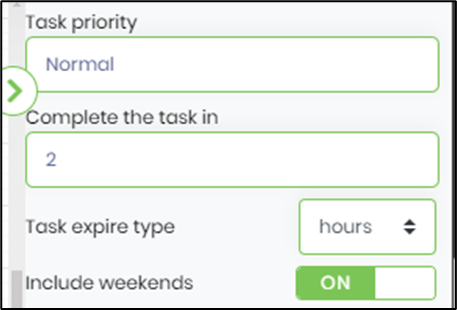
- Select Yes for the task to wait for the full duration even after completion.

- Task locks - select task routing rules (default, task lock, most miniature # of tasks in total, most minor # of tasks in duration). “Default” means the task has no lock status during run time. “Task lock” means the task is locked by one of the users during runtime. A task is assigned to one of the users having the most miniature # of tasks by count during runtime. The task is assigned to one of the users having the most miniature # of tasks by time duration during run time. Configure task reminders. Configure if the task needs to wait till all users have responded (when routed to more than one user). Provide a variable or global reference to hold the routed users list on task completion. The variable may be created before or later when the process definition is saved. Select YES to send an email notification (the Status determines the notification duration - Status - Settings - Email - Notifications section). Select Yes if separate emails are to be sent to users (which include different task IDs in the URL). Provide the FROM email address (other than default). Provide the email subject text. Click on the button to configure email attachments on the app server.
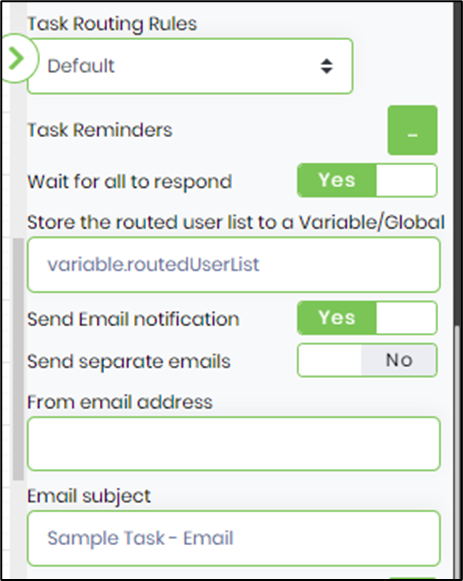
- Continue configuring the “task” step's “Advanced” properties, as shown below. Click on the button to provide the email content (body). Click the button to configure the email file attachments (from the app server path). Provide Email CC list (semi-colon separated). Select YES to send expired notifications (the Status determines the notification duration - Status - Settings - Email - Expired Task Notifications section). Select YES to email an acknowledgment link. Provide new text to change the Approve and Reject button labels (e.g., OK and Not OK). Select YES to hide the Reject button. Select YES to re-assign the task during run time. Select YES for mandatory task comments.
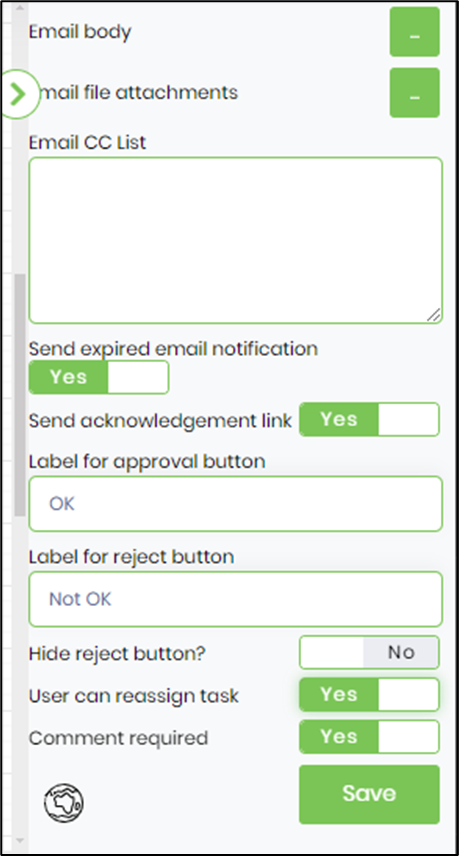
- Search for users (by first 3 chars) and select from the list on the left pane using the arrow buttons. The task can be assigned to more than one user.
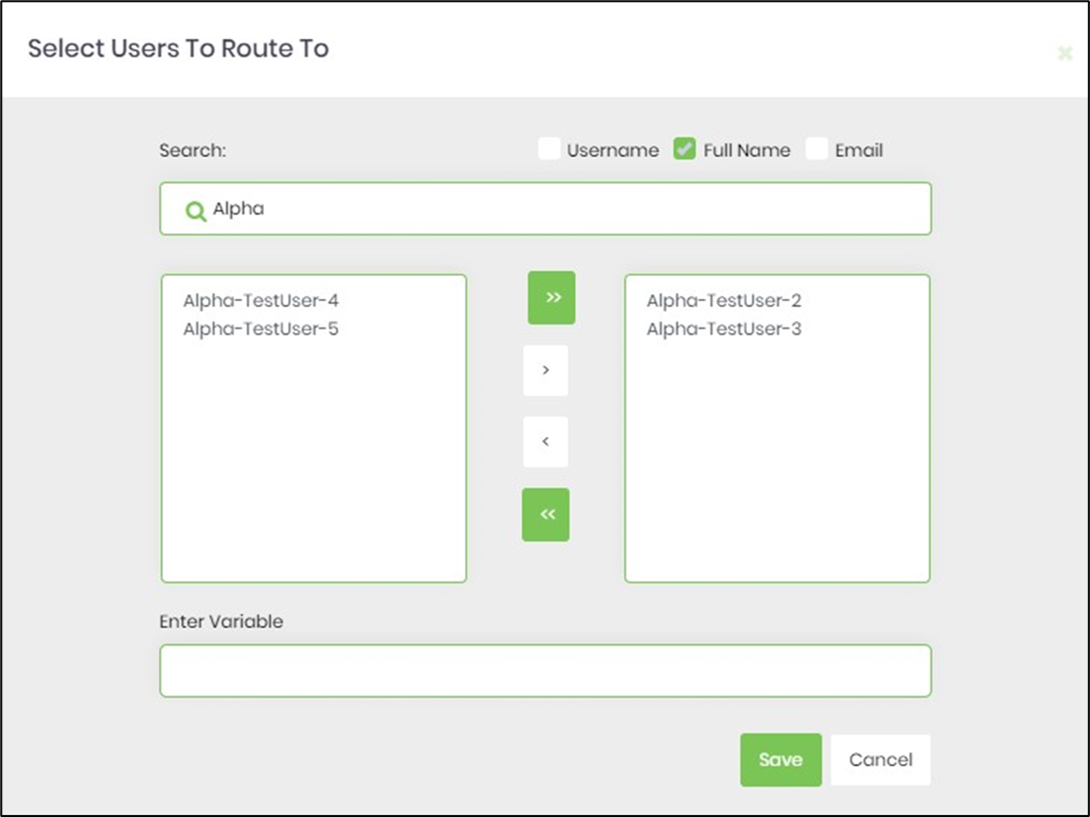
- The Task can also be assigned to a user GUID (provided we know the value beforehand). Configure and give the variable containing the reference to the user's GUID. The username selection should be empty as the function is mutually exclusive, as shown in the image below.

- The Task can also be assigned to users grouped by application role. Use the arrow buttons to select from the list on the left pane.
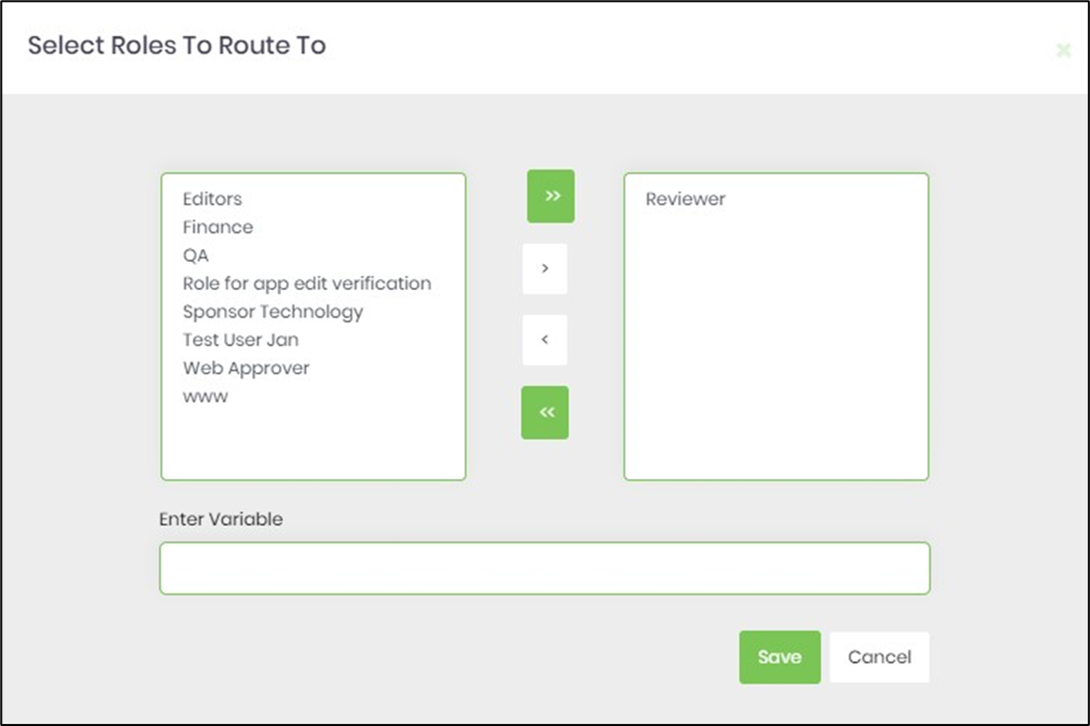
- Click on Task Reminder to set task reminder intervals. Enable "Send Email Notification" to ON. Task reminders configured with a positive value are calculated from the task created date. Task reminders configured with a negative value are calculated by reducing that duration from the task due date. The task reminder message body supports line breaks.

- Use Variable(s) references for more meaningful reminder messages, as shown below.
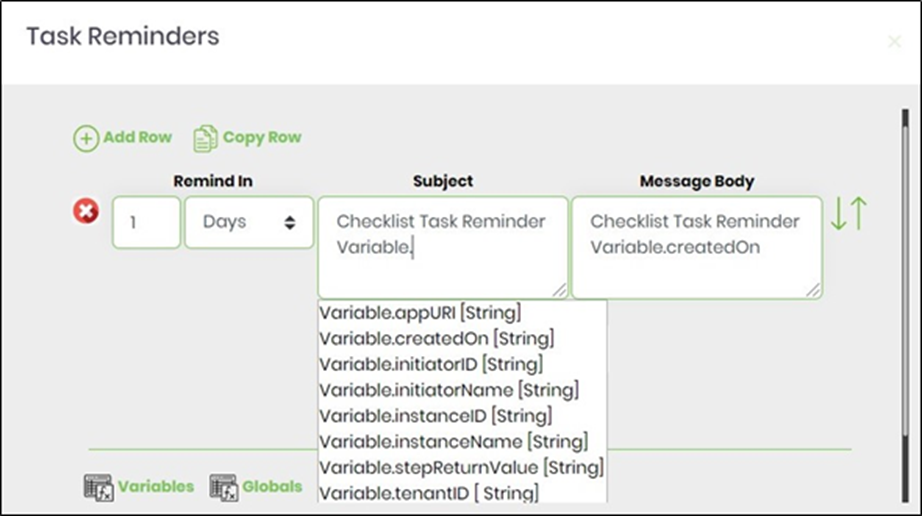
- Use Variable(s) references for more meaningful reminder messages, as shown below.

- Click on the Email body and use the existing template (you can edit the existing template as well) as the email body or create a custom template as the email body.

- Click on Replace Link(s) or Variable(s) or Global(s) and select any reference to add a more meaningful email message.
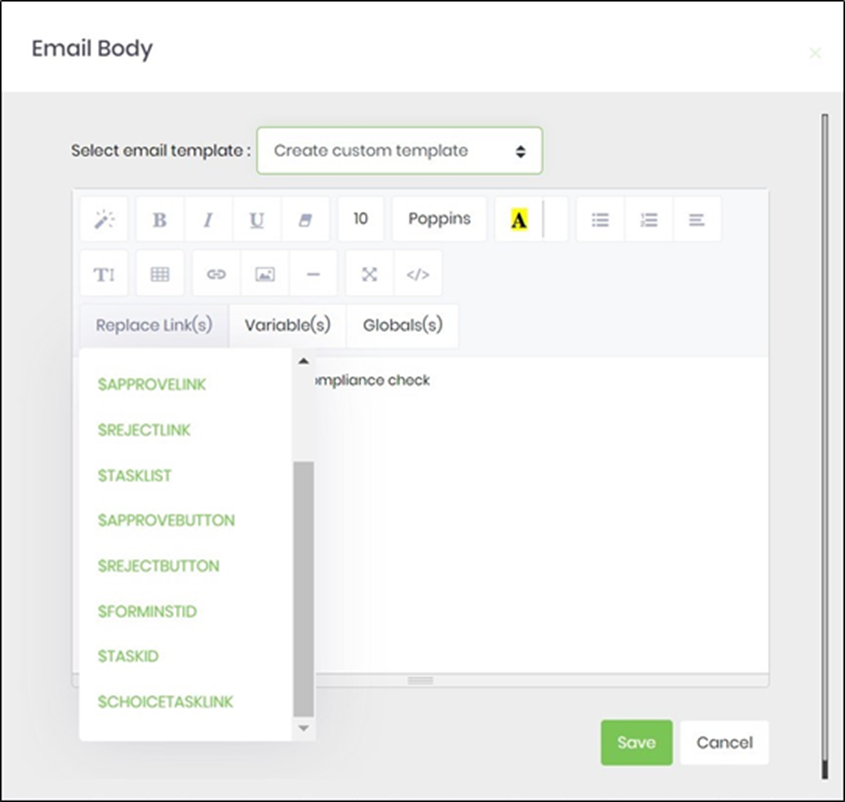
- Click on Replace Link(s) or Variable(s) or Global(s) and select any reference to add a more meaningful email message.
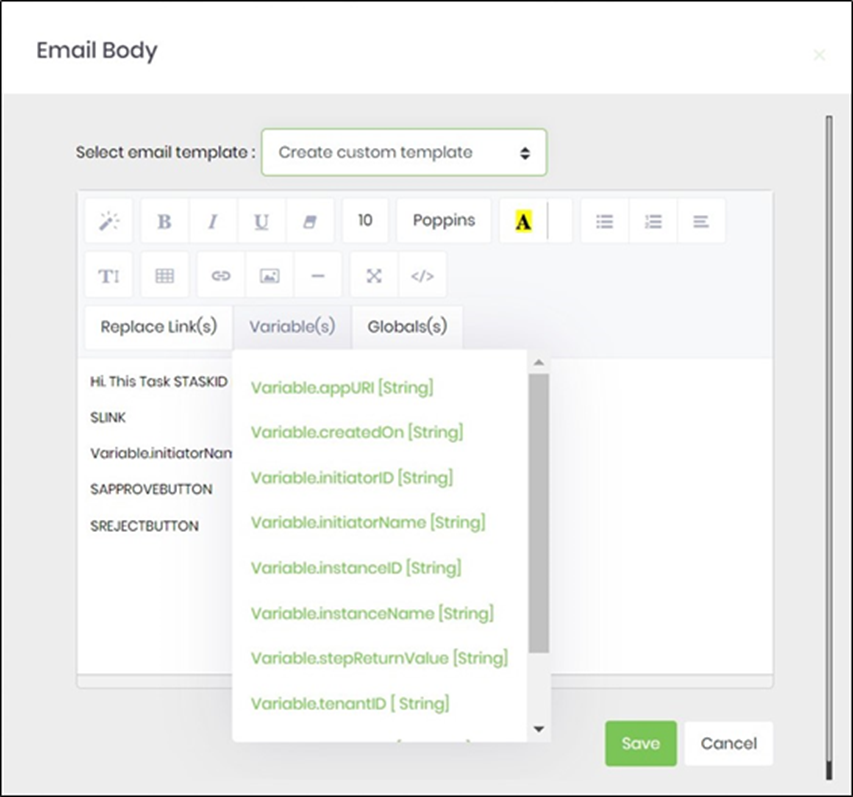
- Click on return values to configure return values to the task.

- If the checklist item "Is Required" is checked, the user must check it while completing the task.
- If "Let user add custom items" is enabled, then while rendering, the user can add custom checklist items to the task
- The “Logging” setting configuration is necessary for documentation and also measures the workflow progress and the percent complete. This is achieved by configuring the step state and percent fields individually, as shown in the images below. Configure the “Logging” using the following properties. The "Send Test Mail" feature is provided to send a test email with the contents configured in the email body to the current (logged-in) user.
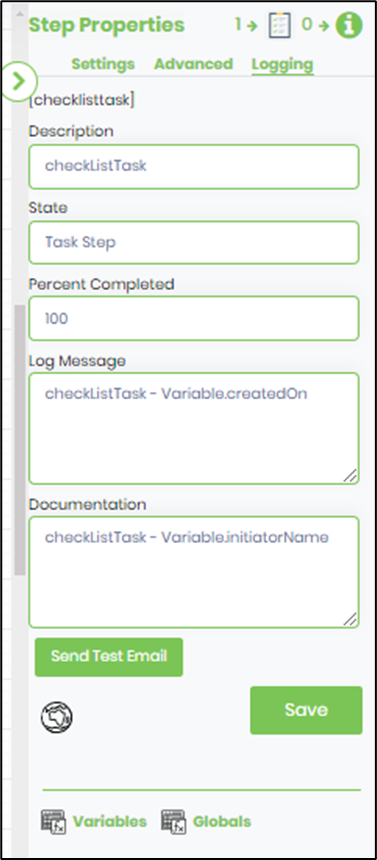
- Save the process definition, create a new process instance, and execute. Render the process instance. Click on the process step to view the properties. The step should route checklist tasks to users.
- Navigate to the Engage - Tasks page to view the Tasks routed to the resource.
- NOTE: When routing a Task/Form to the queue, the system recomputes the task expiration date when assigned to a user from the queue.
You can learn how to use Replace Links in the task email body.
Definition Sample:
You may download the sample definition(s) from the link here and later import it (drag-drop) to your FlowWright Process Definition (XML file) or Form Definition (HTML file) page.
NOTE: Please verify and complete the process steps for any missing configurations, such as file path references and database connections after import. Then, save the definition to confirm the changes.
Click here to download the sample file.