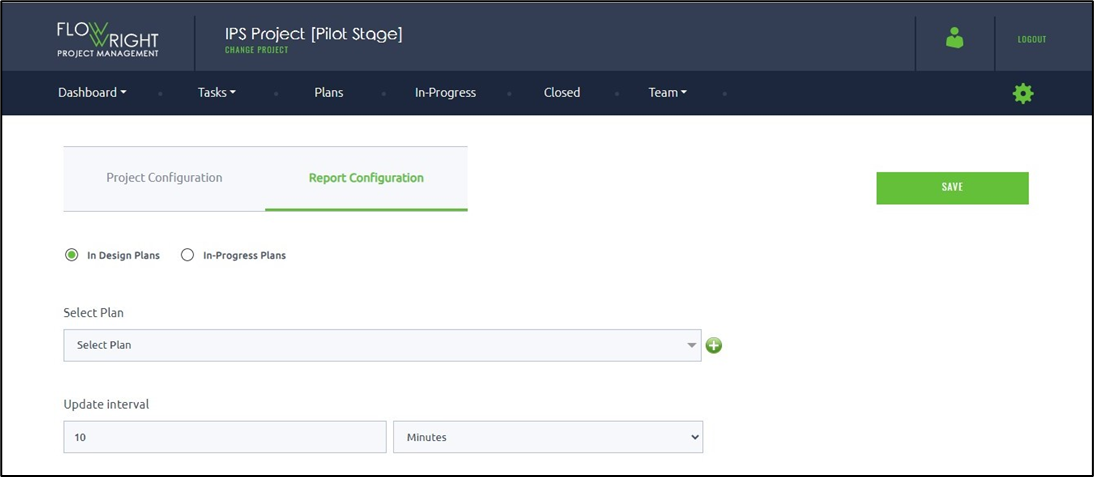Project management UI looks as follows:
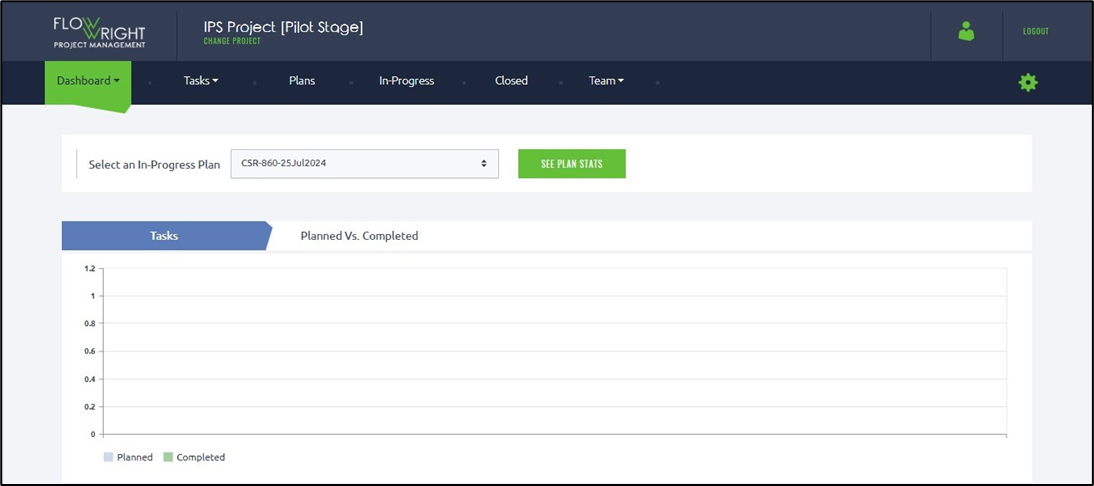
You can view and manage the following:
- Dashboards
- Tasks
- Plans
- In-Progress (Plans)
- Closed (Plans)
- Team
- Project Configuration
The Task management UI looks like the one below. You can use the filters provided to view tasks for a specific plan and member, if you like. The tasks are grouped into Open, Overdue, Completed, and Rejected folders.
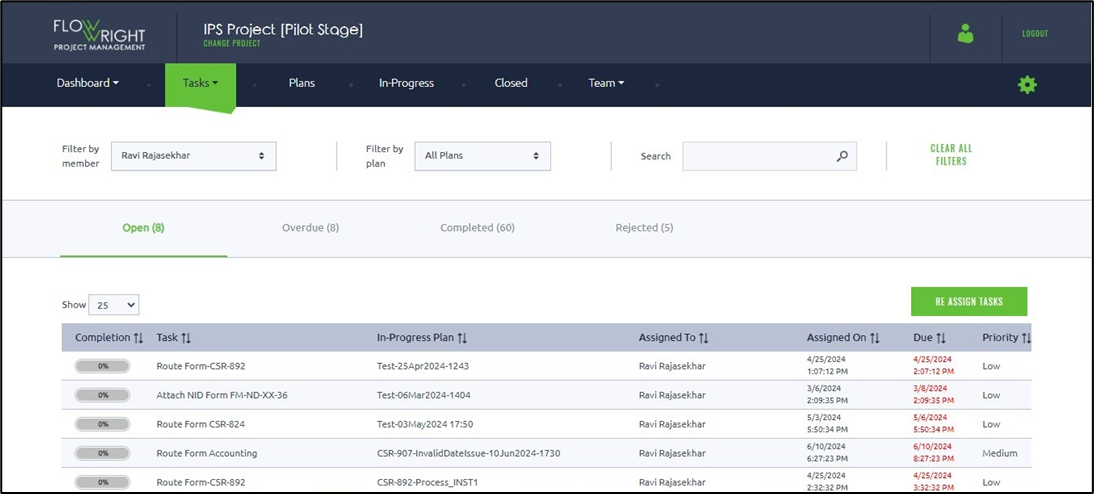
The Plan management UI looks like the one below. By default, each cutover project has a Forms and Plans folder created.
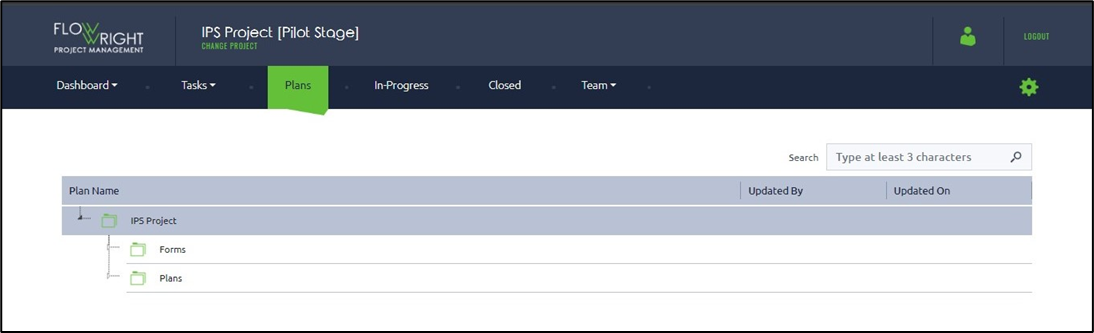
Select the Forms folder row to create a new form or a folder.
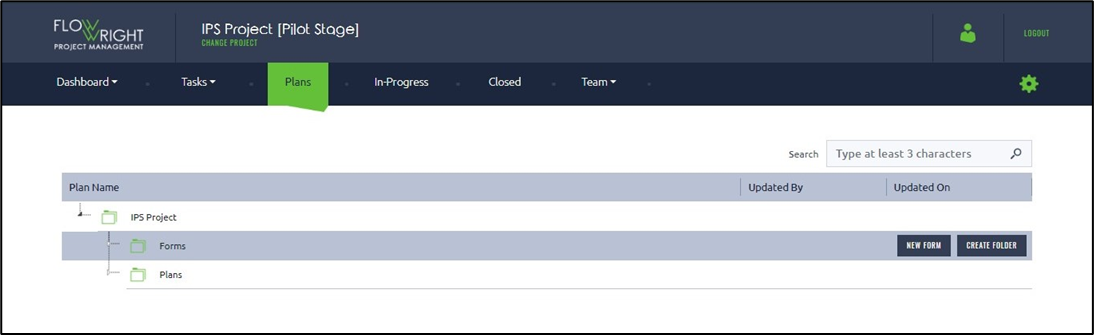
Select the Plans folder row to create a new plan or a folder.
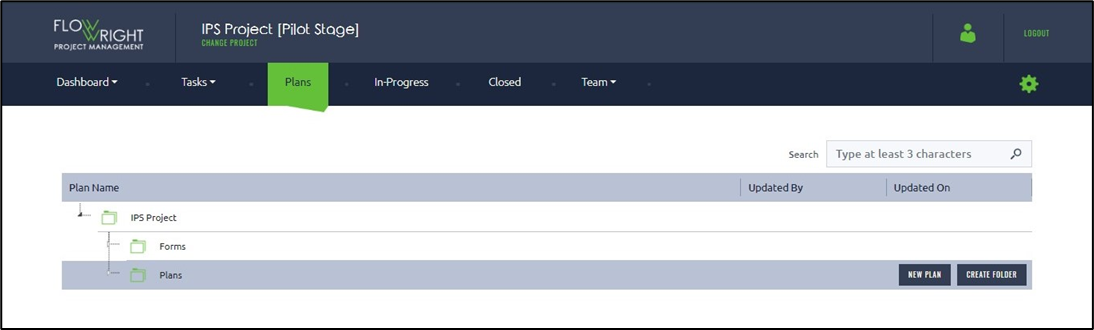
Expand the Forms folder to view the list of existing forms. Select a form row item to perform other functionalities, such as Design, Render, Copy, Add Datatable, View Datatable, Rename, and Remove.
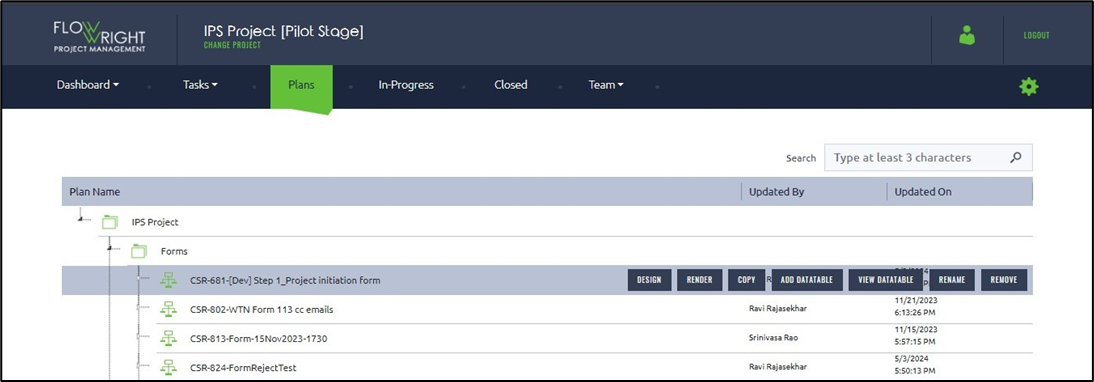
Expand the Plans folder to view the list of existing plans. Select a plan row item to perform other functionalities, such as Generate Report, Design, Execute, Render, Critical Path, and Copy.
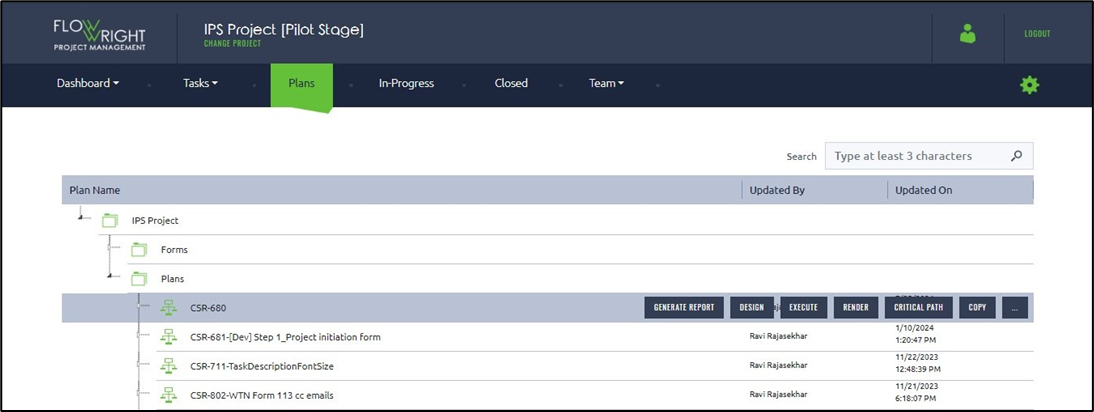
Select the three dots to perform more functionalities, such as Edit Tasks, Export Properties, Import Properties, Rename Plan, Push Changes, and Delete Plan.
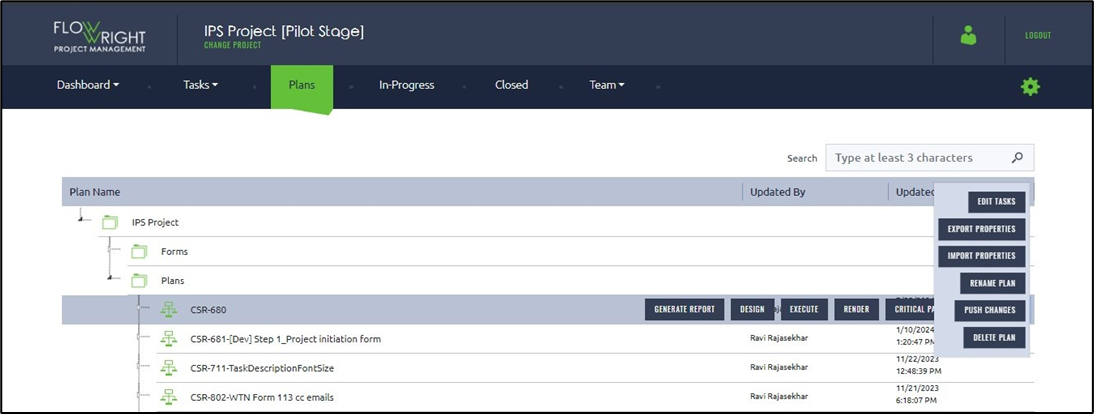
Select the In-Progress tab to view the In-Progress Plans for the selected project. You may click on the columns to sort the list by their Created On, Started On, and Updated On dates. Select the plan from the list to perform functionalities like Generate Report, Render Plans, Process View, Critical Path View, About, Documents, and Delete
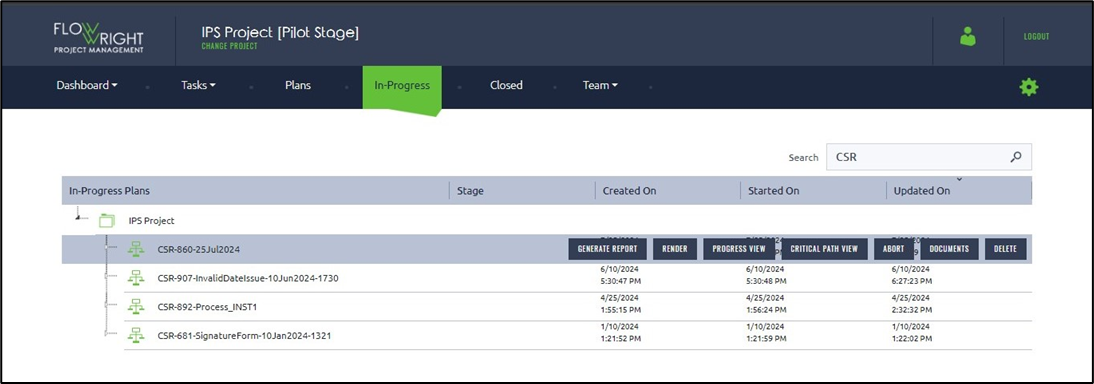
Select the Closed tab to view the closed plans for the selected project. The plans are categorized by their status as Completed, Aborted, and Failed. Click a tab based on their status to view the closed plans. Select the plan from the list to perform functionalities like Generate Report, Render, Process View, Critical Path View, Documents, and Delete
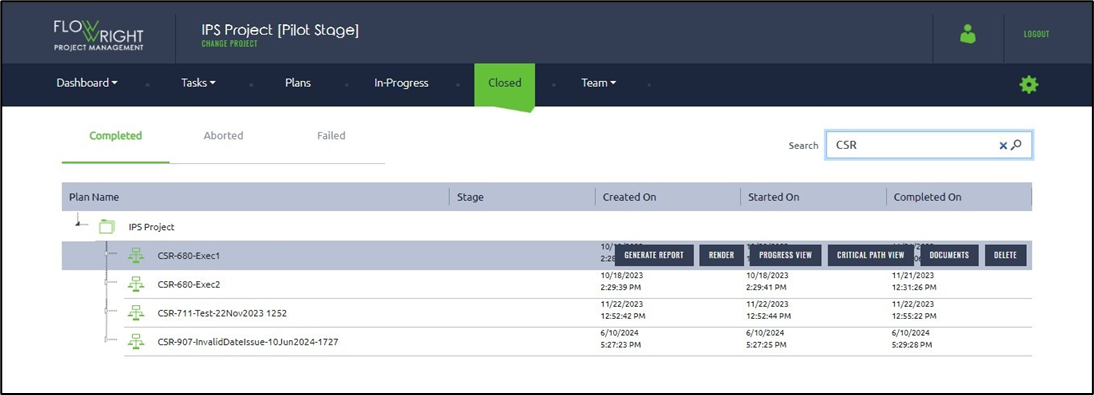
Select the Teams tab to manage the team members for the selected project. The existing members are listed in the table below. Click on the column titles to sort the list. You may use the Search text box to focus on filtering a smaller list. Click on the Add button to include a new team member.
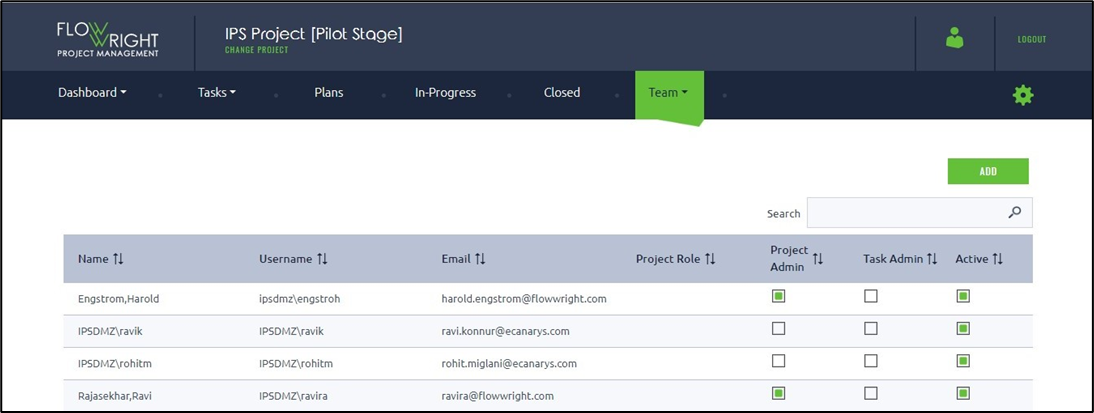
A popup window is displayed for configuration. Search for the user and click the Add button. The user shall be included in the current project.
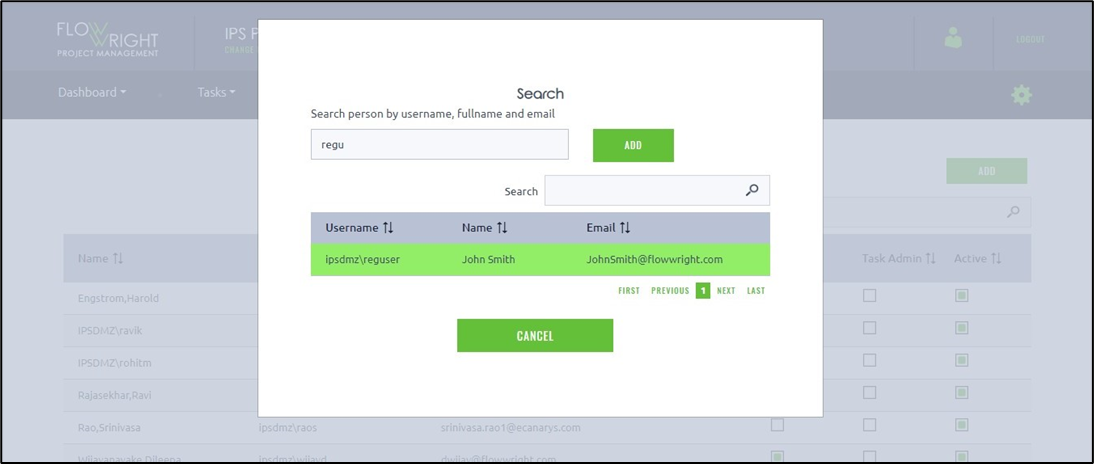
Select the Teams - Roles menu option to manage the team members' roles for the current project.
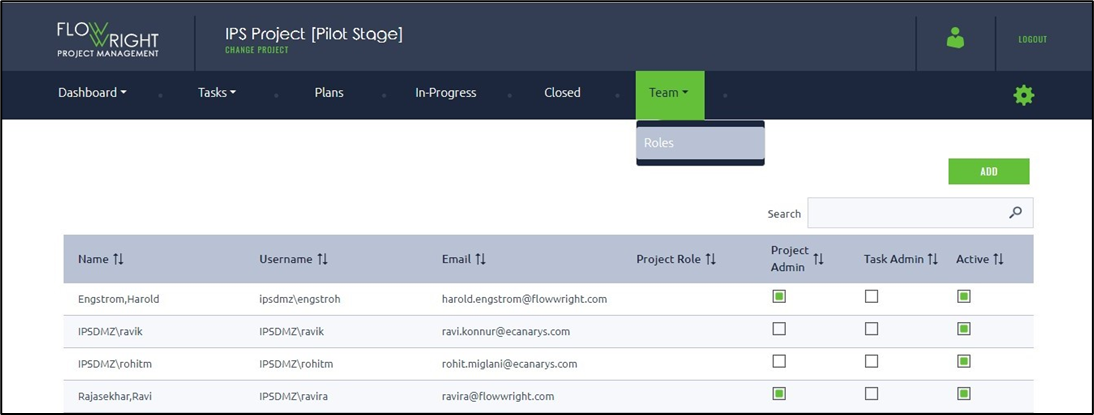
A popup window is displayed for configuration. Select the global role from the drop-down list. Select the project role name from the drop-down list. Select the user from the drop-down list to map to this role. Click the Save button to confirm.
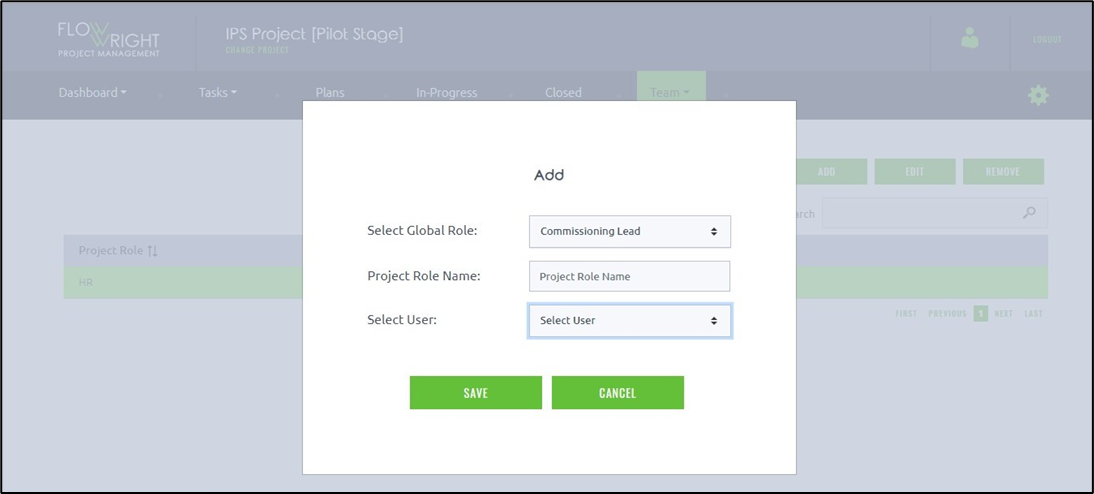
Select the wheel icon to view the Project Configuration UI. The page is rendered with two tabs - Project Configuration and Report Configuration.
You may modify the current configuration by changing the project type, description, email, and earned value unit type. Click to Add the new task types and Plan Stages. The edit/delete icons do the appropriate functions for the selected row items.
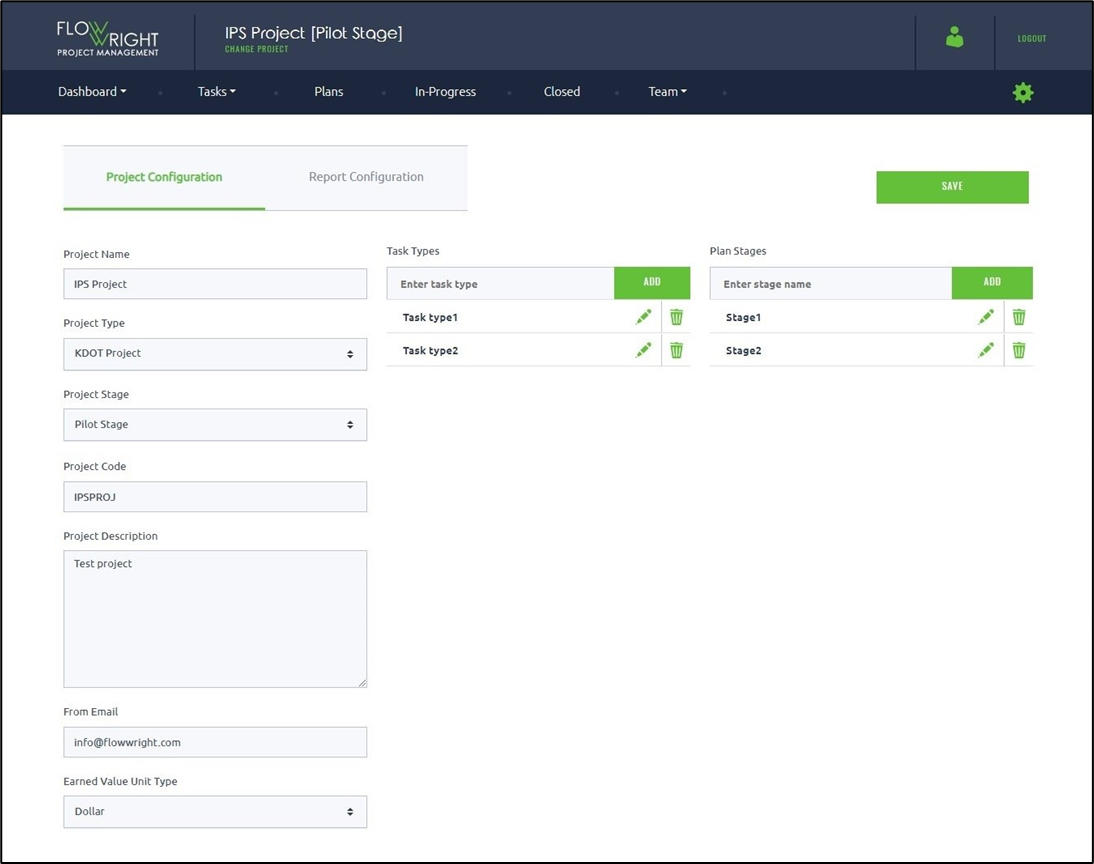
Click the Report Configuration tab to view the current settings. You may select between the In-Design Plans or In-Progress Plans filters. Select the Plan from the drop-down list. You must provide the update interval duration as shown below.