FlowWright supports Windows integrated authentication. After an user signs in to a Windows domain on their PC or machine, FlowWright recognizes their identity without requiring a user name and password on certain browsers. For browsers that don't recognize, a prompt will be displayed to authenticate.
Configuring Windows authentication
Follow the steps below to switch the application to Windows authentication mode:
- Edit the web.config file of the web project.
- Set the mode attribute of the <authentication> element in the <system.web> section to Windows:
<authentication mode="Windows">
- Save the modified web.config file.
- Close all browsers. Open the website in a new browser and try to access the administration interface (<site domain>/admin).
If you encounter a 401 error, continue to the Enabling Windows authentication in IIS section below.
With this configuration, the system automatically authenticates users from Windows Active Directory
When Windows authentication is enabled, the "Sign out" menu option in the top right corner is not displayed.
Enabling Windows authentication in IIS
If you are experiencing the 401 error with Windows authentication, you need to enable Windows authentication in your IIS:
- Start the Internet Information Services (IIS) Manager.
- Locate and select your site in the IIS tree.
- Double-click the Authentication icon.
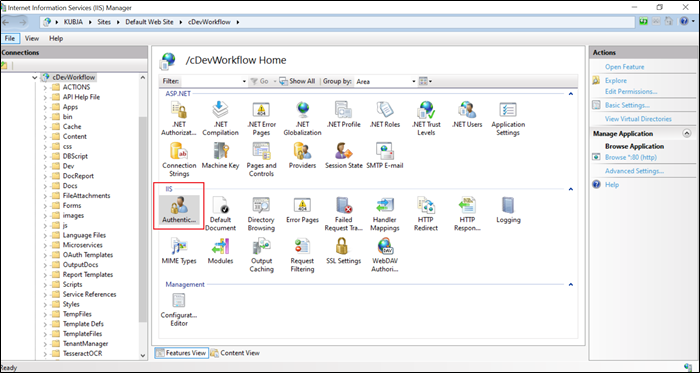
Windows Authentication missing in the list
If your IIS installation does not contain Windows Authentication by default, you need to install it:
- Go to Control Panel -> Programs and Features -> Turn windows features on or off.
- Expand Internet Information Services -> World Wide Web Services.
- Under Security, select the Windows Authentication check box.
- Click OK to finish the configuration.
Windows Authentication appears as an option in IIS website authentication settings.
- Select Windows Authentication.
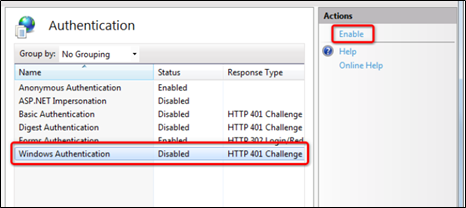
- Click Enable in the Actions menu.
IIS now allows Windows authentication on your site.