wait Step
Description:
Puts the instance into a wait/sleeping state, consuming no resources. Step can make the instance sleep for minutes, hours, days, months…
Inputs
- startDate – start date
- timeZone - select time zone
- waitNum – how long to wait for?
- includeWeekends – include weekends for days
- waitType – type of wait, minutes, hours, days, months…
Returns
- True – step executed successfully
- False – step failed to execute
Usage:
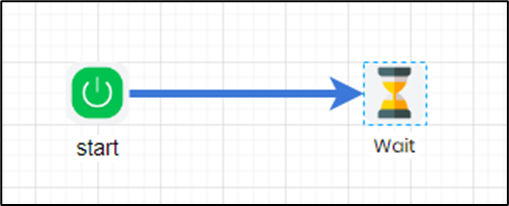
Example:
Let’s build and execute the “waitDef.” example.
- Create a new definition called “waitDef.”
- Select the definition and click the “design” button
- Drag a “wait” step to the canvas
- Connect the dots between the start and “wait” step
- Click on the "wait" step to configure its "Settings" properties. Provide a name to the step. Provide the duration and time value to wait for. Select the wait interval type from the drop-down list (minutes, hours, days, months, years, seconds).
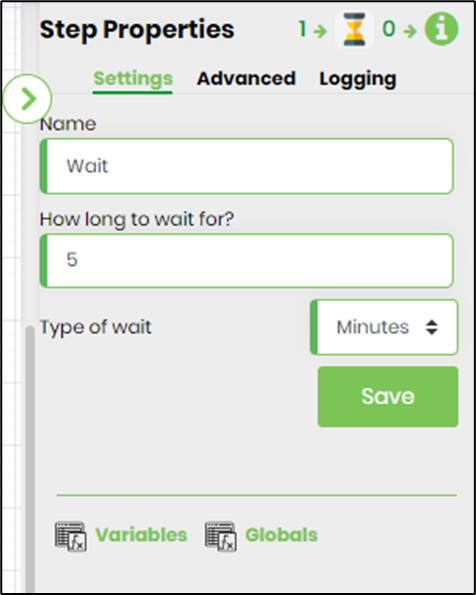
- Click on the "wait" step to configure its "Advanced" properties. Select the time zone from the drop-down list. Specify the start date and time. Specify ON if the wait interval should consider the weekend for the count.
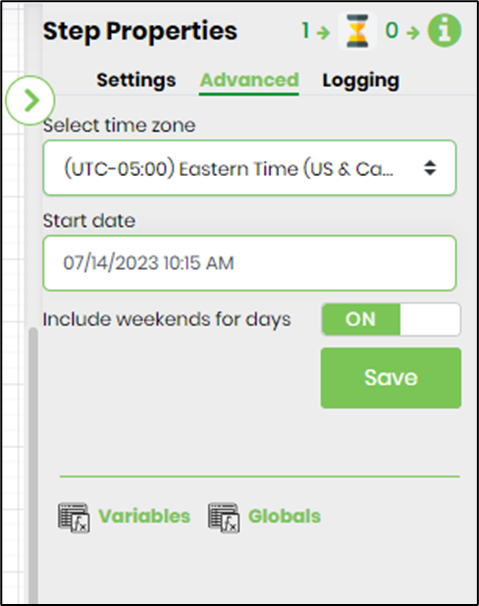
- The “Logging” setting configuration is necessary for documentation and also measures the workflow progress and the percent complete. This is achieved by configuring the step state and percent fields individually, as shown in the images below. Configure the “Logging” using the following properties.
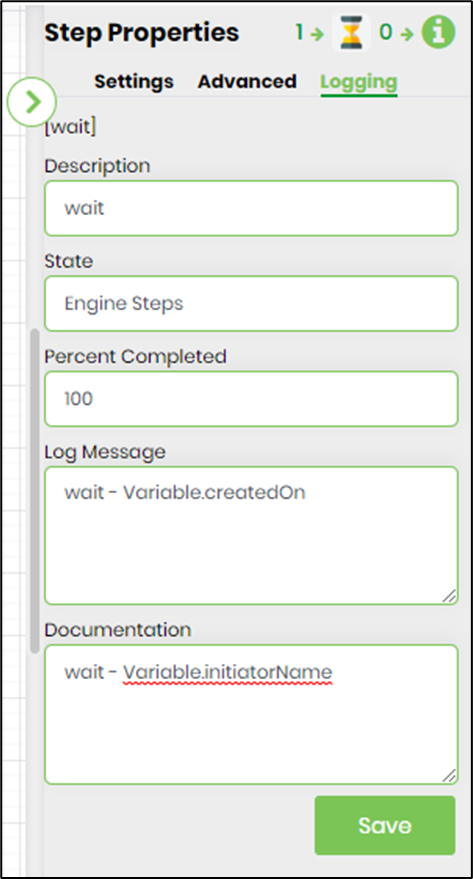
- Save the process definition, create a new process instance, and execute. Render the process instance. It shall start, go to sleep mode for the wait interval duration, and finish executing after 5 minutes.