You must navigate to the Status - Status - Information - Services menu.
Click on the process engine service, and the statistics information will be rendered in a new tab.

This report is charted using the statistics data (minimum, max and average count) of all processes executed in the last 24 hours using the current date on the X-axis and the time interval in milliseconds on the Y-axis.

This report charts the count of all process instances executed in the last 24 hours, with the current date on the X-axis and the time interval in milliseconds on the Y-axis.

You can view the Process Engine Service Statistics dataset by hovering your mouse pointer over the graph lines.
Select the View menu to access other services, engine logs, and APIs related to this service.

The services menu option navigates back to the Service Status page. The Engine Log menu option renders the log data filtered on the last 10 days of activity. The search text box is used to narrow the list to specific records.

You can use the Export menu to download the statistics of your process engine service to gain more significant insights in any of the formats available.

You can use the Clear menu to remove the log records as required.

If you encounter any issues with the Process Engine Service Statistics, use the Send to Support menu option to share the log records for further analysis.
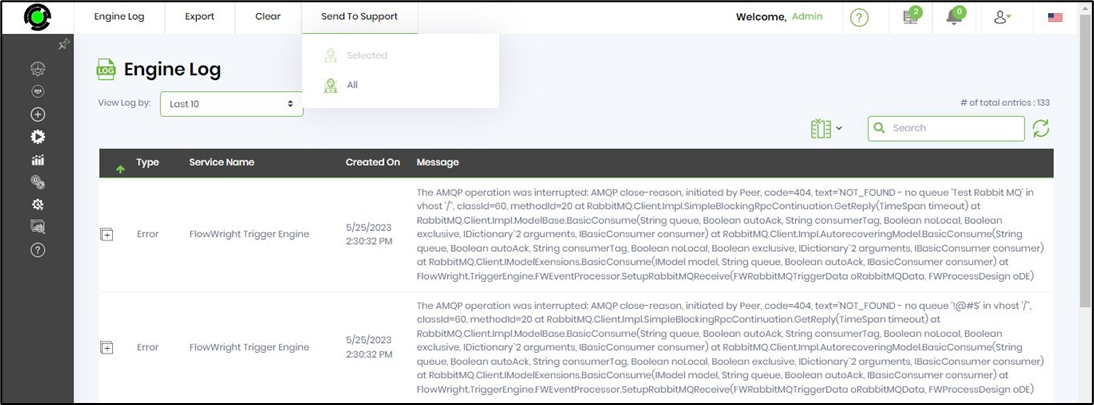
Select View - API menu option to view all APIs related to this service.

FlowWright provides REST API, a set of URL routes available to perform actions like POST,
GET, PUT, and DELETE on some entities within the application. These REST API calls can return their output in JSON format. The REST API can be viewed and tested using the menu item.
Below is an example of how the REST API's “GET externalUserID” call works. Please note that the application URL and port numbers are different in your FlowWright environment.
