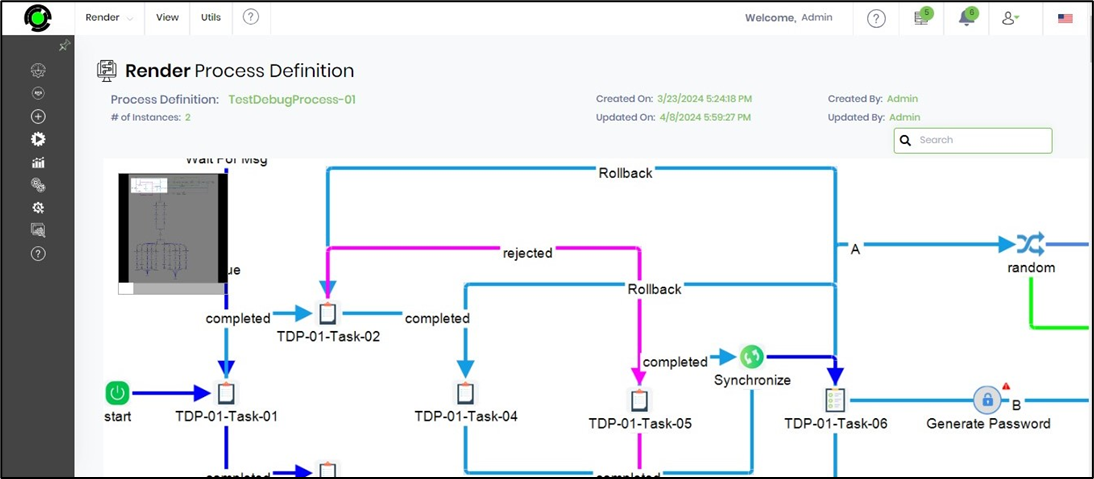This function helps build a process workflow.
Process definitions contain the design for each process. Definitions can be managed using the process definitions screen. Definitions UI looks as follows:

With this process definition screen, the following operations can be performed:
- Create a new definition
- Design (or modify) a definition
- Debug a definition workflow
- Edit a definition metadata
- Rename a definition with a new name
- Make a copy of an existing definition
- Change the definition's ownership
- Save the definition as a template
- Manage snapshots of a workflow definition
- Get the process URL
- Validate all / selected definitions
- Remove Instances from the selected definition
- Mark/Unmark the definition as favorite
- Move the definition to the recycle bin
- AI Copilot - Create Process
- Render the process definition
- Render the process view
- Render the process task view
- View the definition's history (list of changes)
- View Heat Map
- Export the definition as an XML file
- Export the definition as a PNG file
- Export the definition and any sub-workflows as a ZIP file
- Export the definition's properties as an Excel file
- Export the definition as BPMN file
- Export the definition as a PDF file
- Export the definition as an SQL file
- Import another definition's XML (overwrite)
- Import the definition's properties as an Excel file
- Grant permissions to users or application roles to View, Design, and Remove the definition
- Revoke the above permissions
- View locked definitions and unlock locked definitions
- Optimize the link priority
- Tag the process definitions
- Update Master Variables / Globals
- Update Waiting Instances
- Archive process definition instances
- View the definition's usage
Creating a new process definition
On the Process Definition page, select the Actions—Create menu option. A popup window with configuration options will appear.
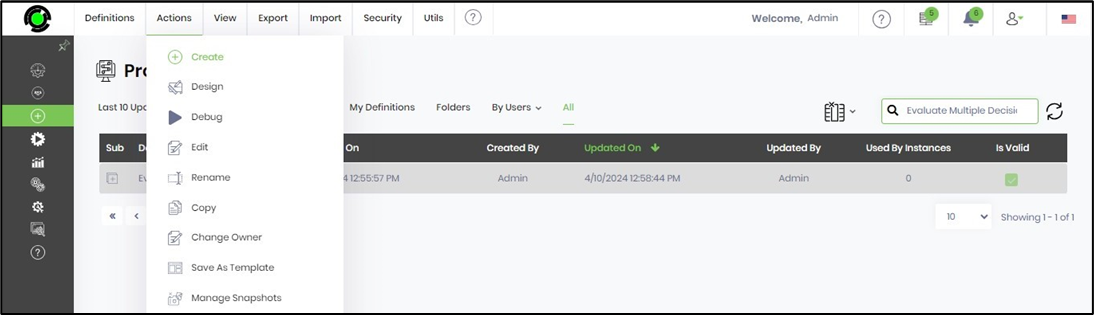
On the Create Definition popup, provide the definition name. Use the checkbox to open the designer upon creation. Use the checkbox to create a definition from an existing temple. Expand the Additional Information section. Provide the necessary information. Click on the Create button to proceed. The new definition is created and listed on the process definition page. The definition is rendered with a designer canvas for configuration.
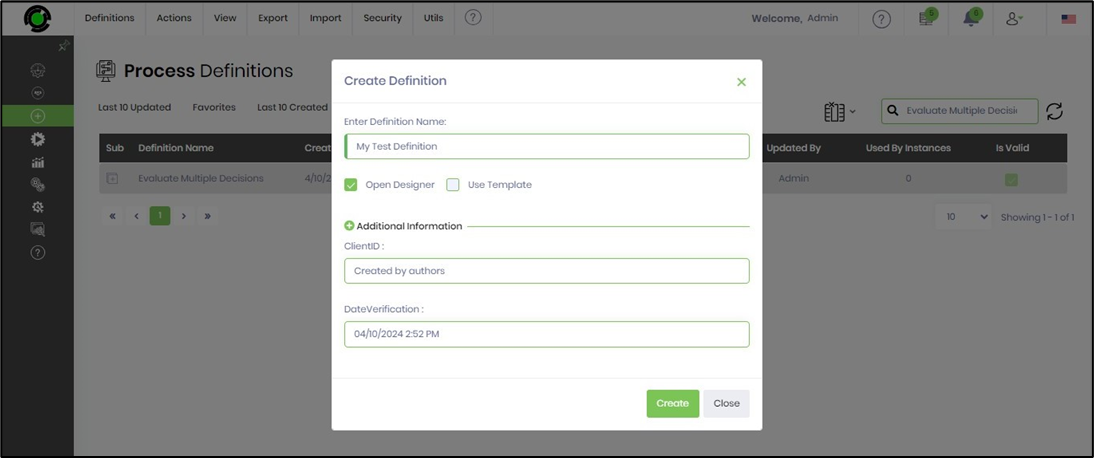
Create from a file(s)
This function allows the creation of process definitions by drag-and-drop. Select the definition XML from your local folder. Drag and drop the file to the process definition page. The application validates the XML and creates a new process definition. This function also accepts ZIP files containing multiple process definitions and their sub-workflows.

The definitions will be created and displayed within the Process definitions table.
Design the definition in the workflow designer.
Select the definition from the process designer page. Navigate to the Actions—Design option to open the definition in a new tab. Double-clicking on the definition to open the designer page is another option. However, selecting more than one definition begins in the same designer tab, as multiple tabs/windows are not permitted.
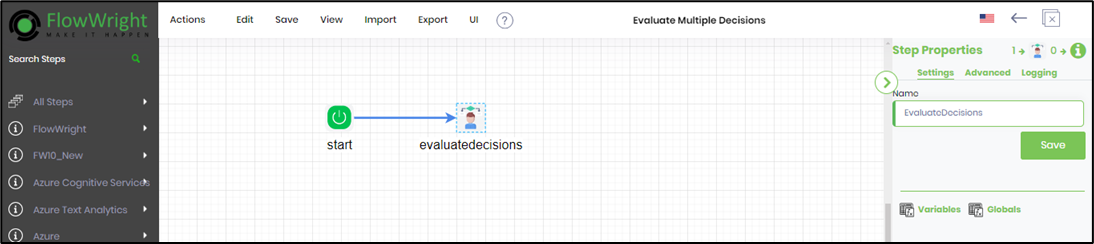
Lock and Unlock process definitions.
By default, an average user can only view the process definitions they have created or have permission to view. They can also view process definitions developed by other users if they permit them. Based on the “Permissions” assigned by the admin or the user who created the definition, the average user can “View,” Design,” or “Remove” the process definition.
The definition is locked to the user creating/modifying the process. There is no concept of collaboratively building workflows; the definition is unlocked only after the changes are saved and closed.
The locked definition can be unlocked by another user with View / Design / Remove permissions on this definition. This second user can now lock the unlocked definition for further modification. The first user cannot save the changes now that the definition is no longer locked to self. The application shall alert the first user on the lock status and the username for making the changes. This safety check thus prevents the contents from being overwritten by concurrent usage.
Render process definitions
Select a process definition and navigate to the View—Render menu option. The page displays the metadata created on, created by, updated on, updated by, and the number of instances.