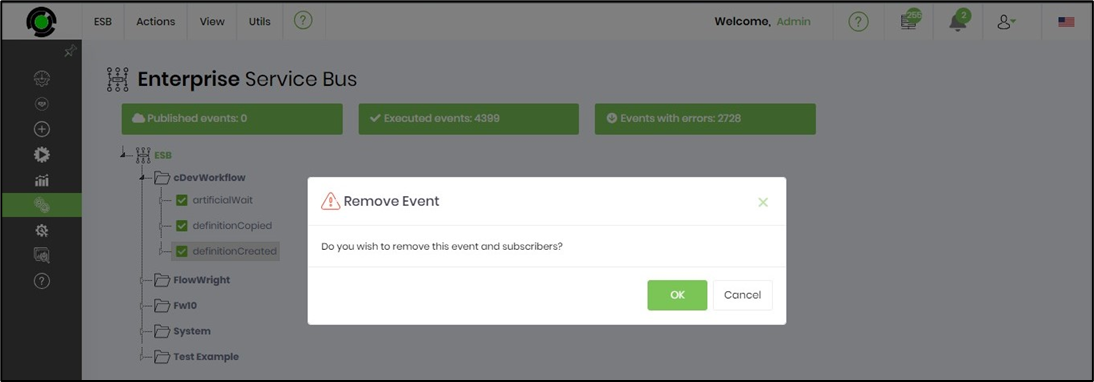View Events.
This function lets you view the ESB events.
On the ESB page, select the Subscriber and navigate to the View - Events menu option.
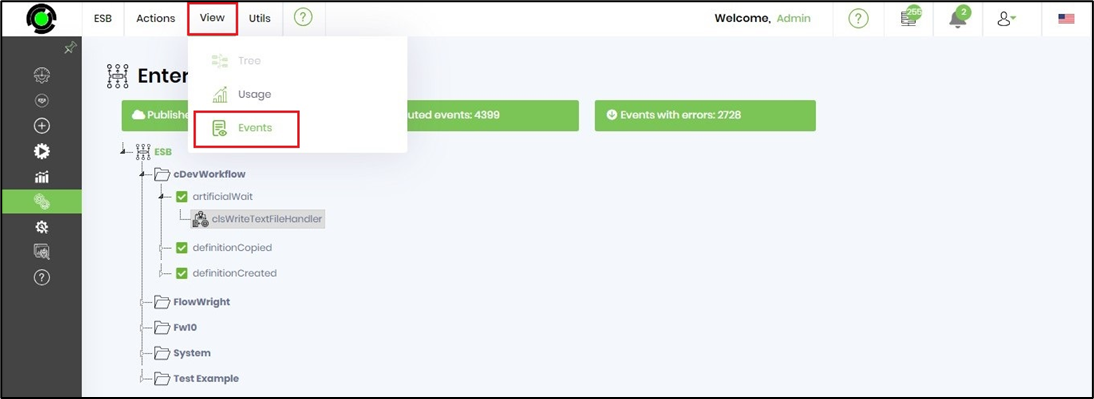
The events are rendered on a new page. Click on the drop-down to view events by today, this week, last week, this month, last month, and custom dates.
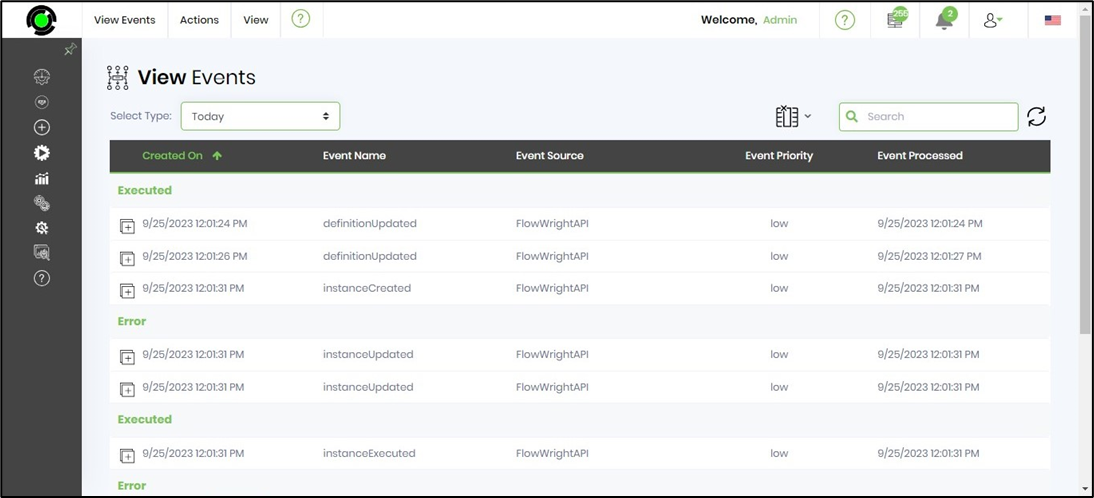
Clear Events.
This function lets you clear the ESB events.
On the ESB page, select the Subscriber and navigate to the View - Events menu to view the information on the new page. Select the Actions - Clear menu option to clear all the events.
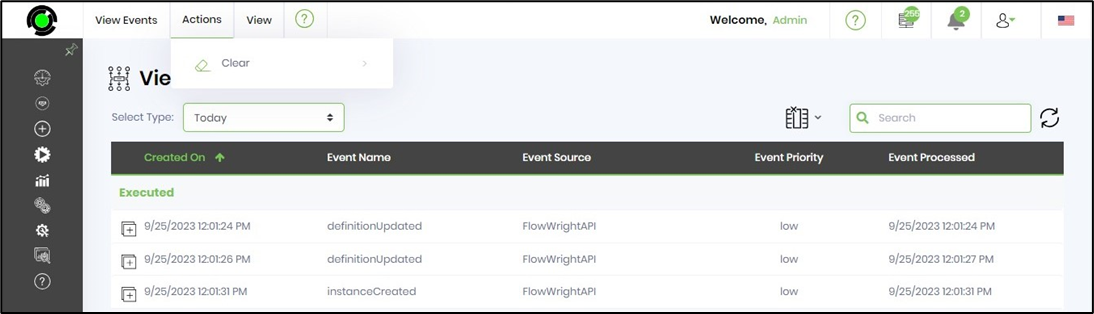
View events by filter.
This function lets you filter the events by a criteria.
On the ESB page, navigate to the ESB - View Events page.

On the View Events page, select the duration Type from the drop-down list.

On the View Events page, events are grouped by their Error, Execution, and Published status. Click the group status to expand and display the key-value parameter information.

Select the View menu to see the event information by Date, Event Source, Event Name, Priority, Status, and Re-process menu options.
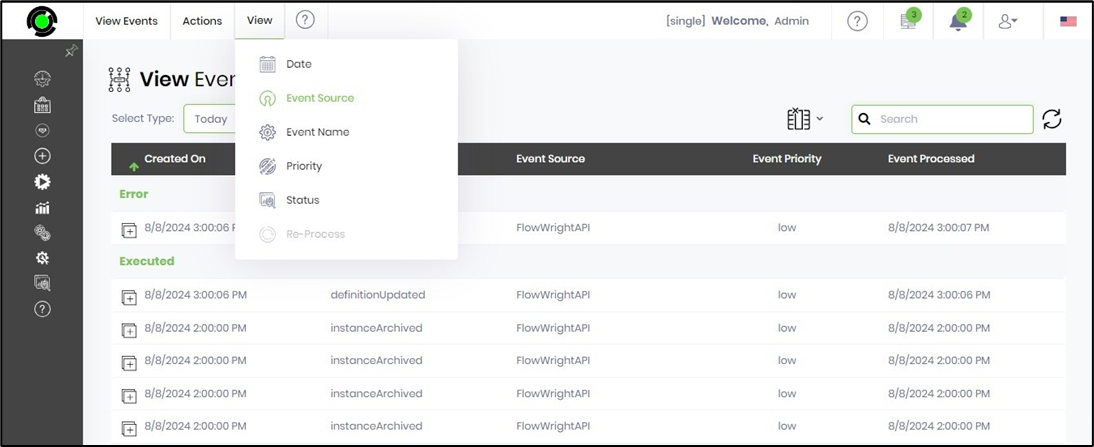
Events by source.
The event source allows users to select and view the events based on the source in the “Select Event source” dropdown. The user can view all the events related to the selected event source.
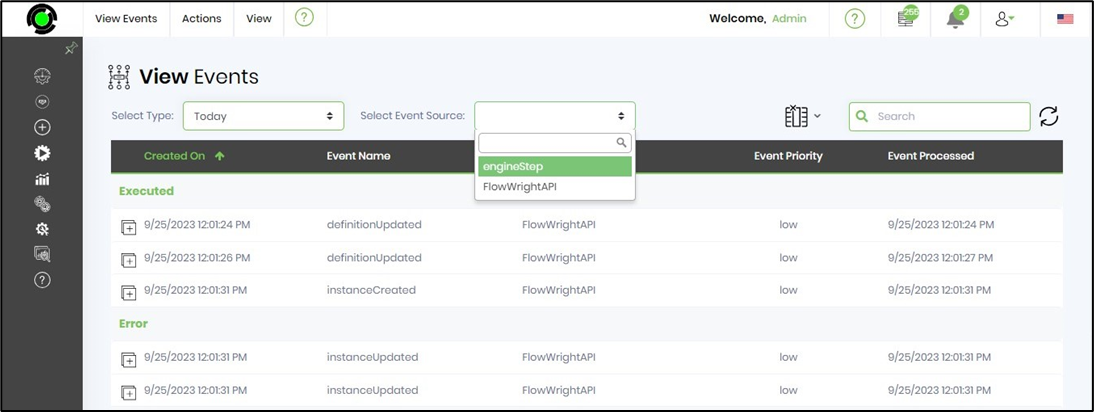
Events by name.
This functionality displays the events based on the name selected from the drop-down.
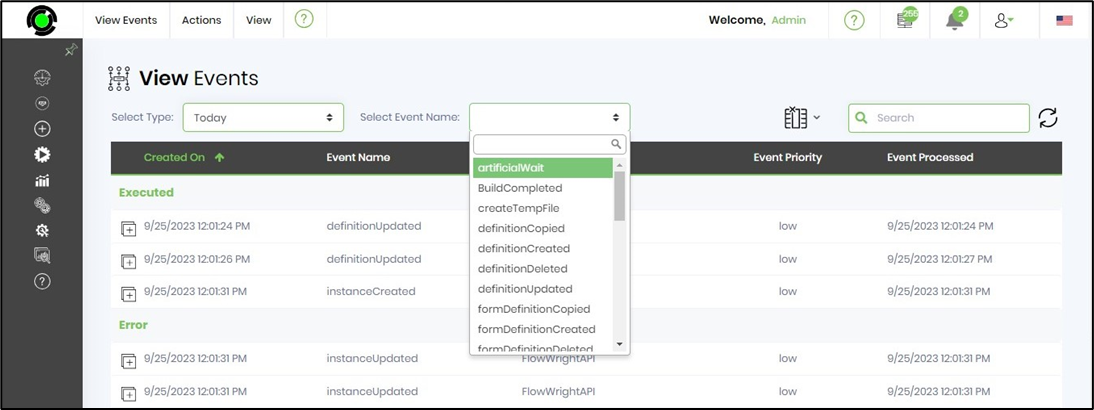
Events by priority.
This functionality lets the user view the events based on the priority selected from the dropdowns.
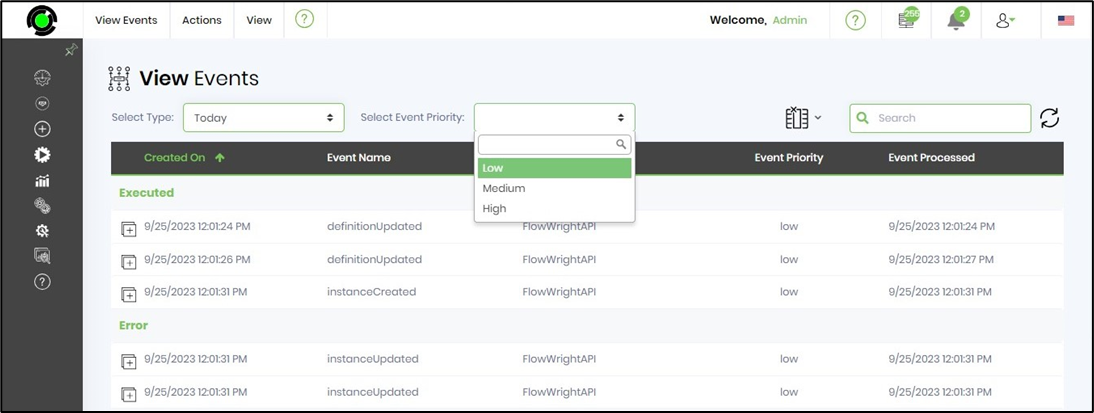
Events by status.
This page displays events based on their status, such as executed, published, or error-related events.
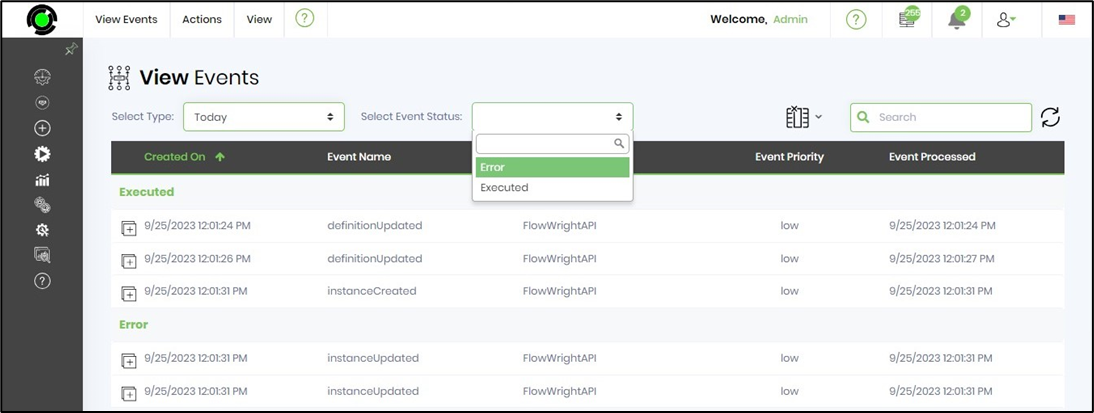
Event Usage.
Shows event activity stored within the system. Select the View - Events menu option.

The events usage is rendered as a bar graph. Use the mouse pointer to view the data point value.

Run Engine.
Select Utils - Run Engine menu option to force run the ESB service.

Archive Events.
Select Utils - Archive menu option to archive published events.
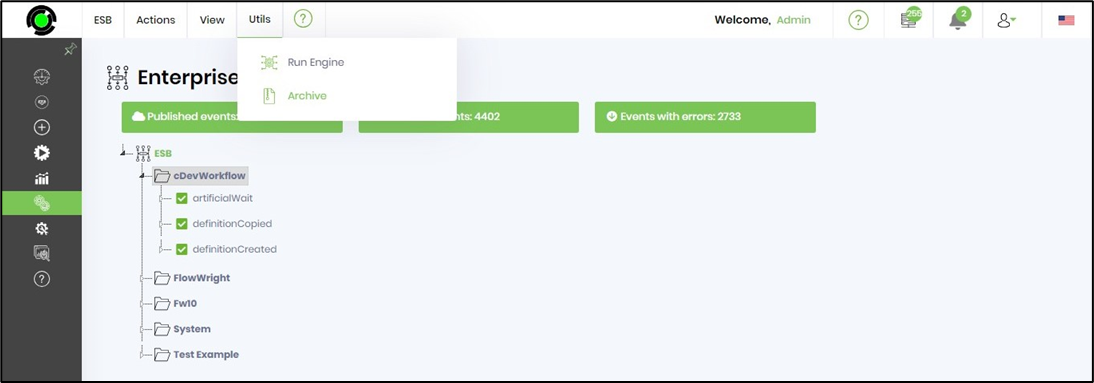
Reprocess.
Reprocess functionality allows the user to re-execute the failed events by selecting the “error” events from the “Select event status” drop-down and clicking on the “View—Re-process” menu item.
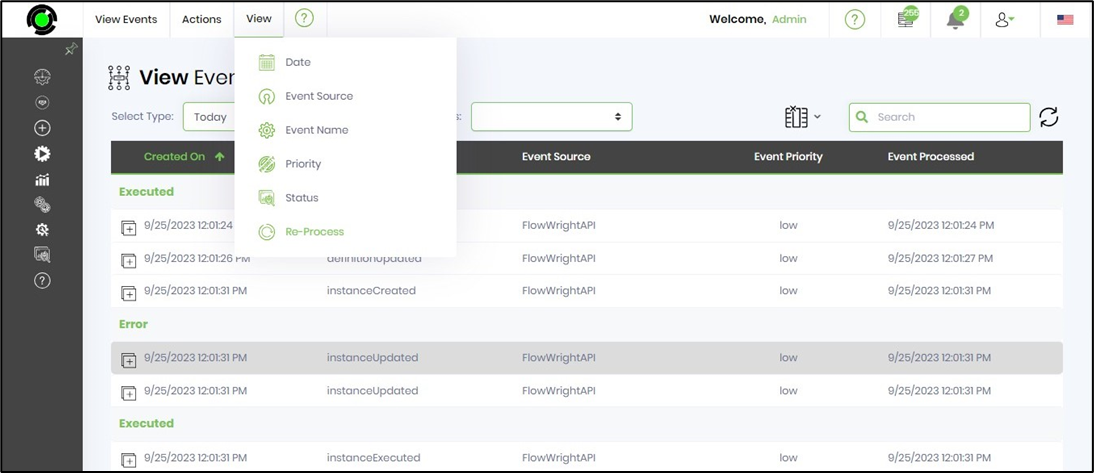
A confirmation message is displayed in the top right-end corner for successful execution.
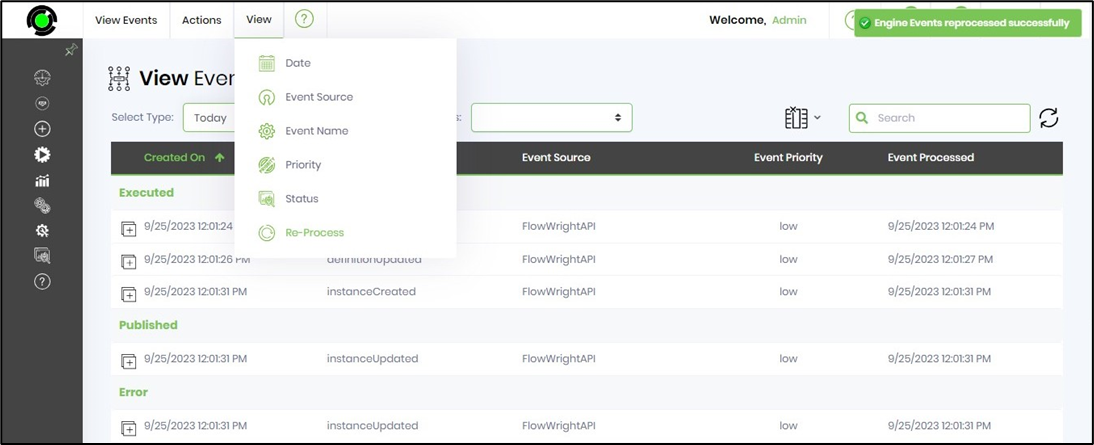
After the failed event is reprocessed, the event will be removed from the “error” status list and displayed under the “Executed” event list.
Create an event subscriber.
Select the ESB and click the “Create” button to add an event and its event subscribers/handlers.
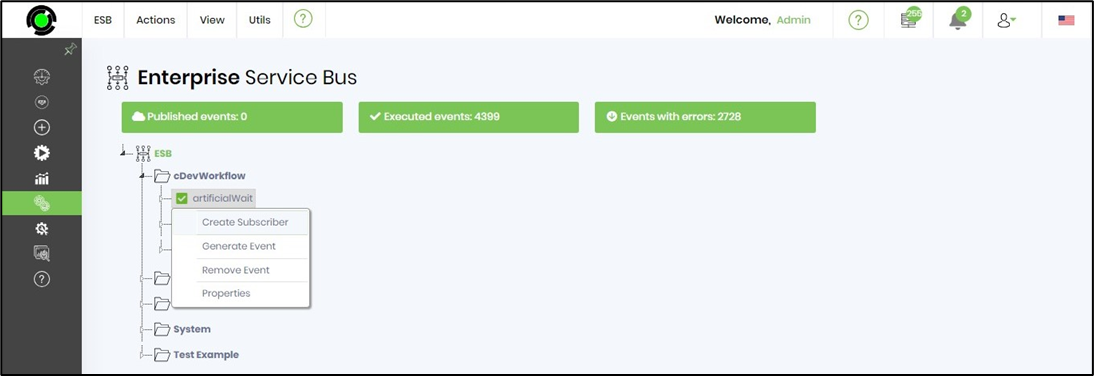
Select the category, event, and event handler from the drop-down list.
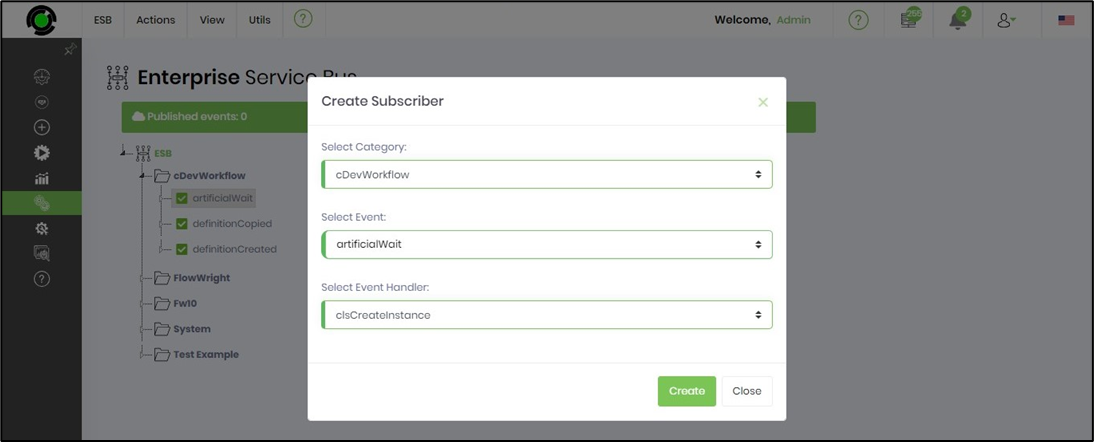
Select the category, event, and event handler from the drop-down list.
Create an event subscriber from a process definition.
ESB uses events and event handlers. Events can also be hooked to workflow definitions. Use the create dialog, select the event handler “clsExecuteWorkflow,” and fill in the rest of the selections.
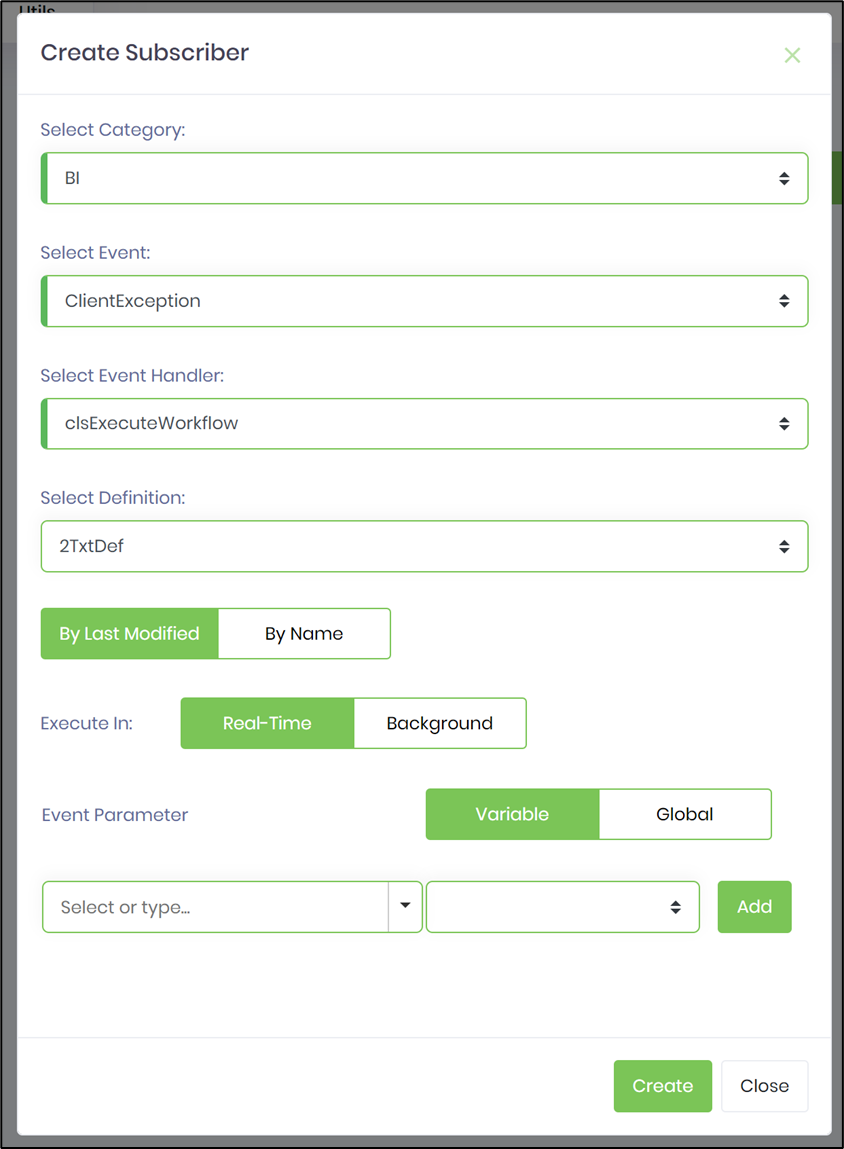
Remove event subscribers.
Allow the user to remove the selected subscriber from the list as shown below:
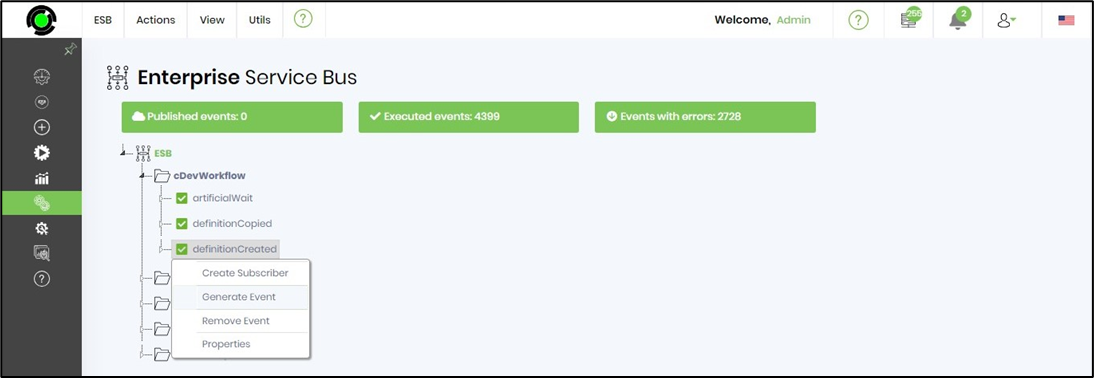
The Remove Event popup window appears for confirmation. Click OK to confirm. The subscriber is removed from the list, and a confirmation message is displayed in the top right-hand corner.