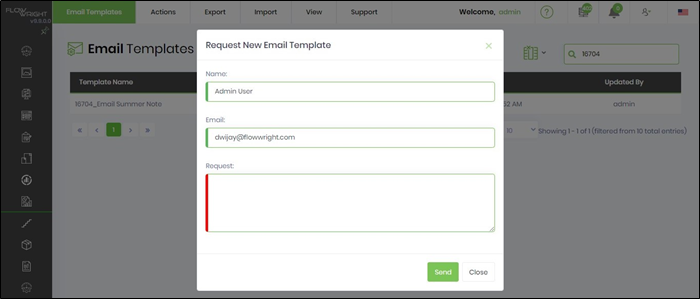The email templates feature lets you maintain email body content templates that can be reused in multiple places, such as in-task email bodies for task steps or email bodies within email steps. The UI lets you manage email templates, export or import email templates from other FlowWright environments, and request the FlowWright product team for any template feature enhancements.
You'll have to navigate to the Manage - Email Templates page.

Select the " Actions—Create” menu item to create a new email template. Provide a unique email template name. Select the check box to open the designer. Click on CREATE to add the template to the list.

Email template designer.
Once the email template designer opens, use any HTML template to create beautiful email templates. Here’s what the email template design looks:

Build an email template with HTML, variable, and global replacements. Using the import menu, import HTML content into the email template.
Here’s an example email template that was built using HTML from a Hubspot email:
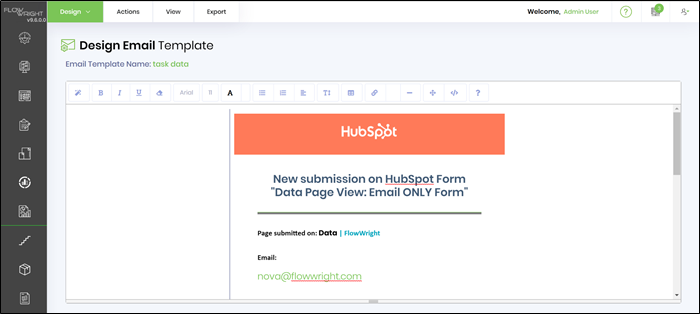
Once the email template is built, it can be used within task or email steps. Open a process definition and drag and drop an email step from the workflow designer toolbox:
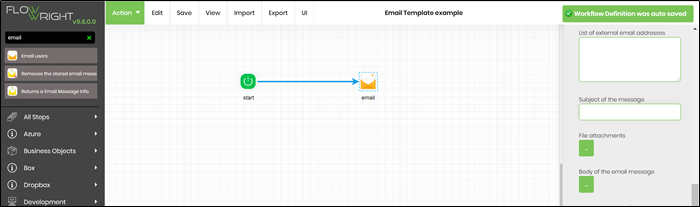
Click on the email step and view the properties of the step. Click the button for “Body of the email message” to configure the email template; the following dialog will be displayed:
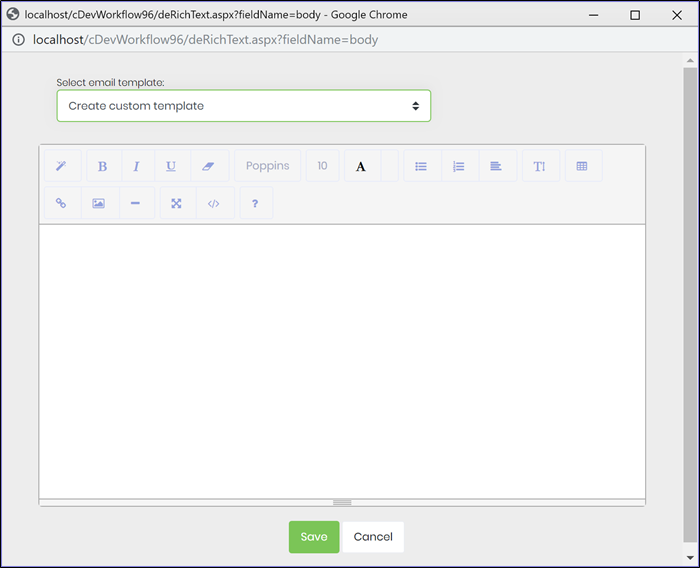
As before, you can type your content into the editor or select an earlier created email template from the drop-down as shown below:
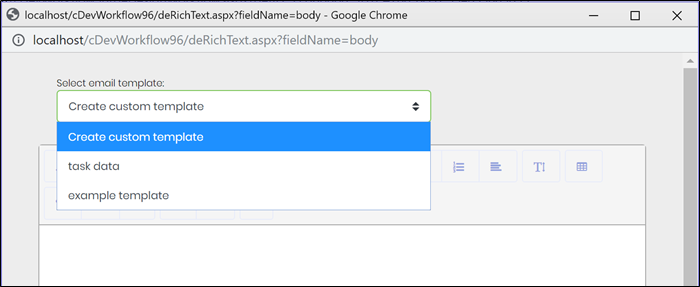
Let’s select the “task data” template from the list. The edit will now be automatically filled with the data.
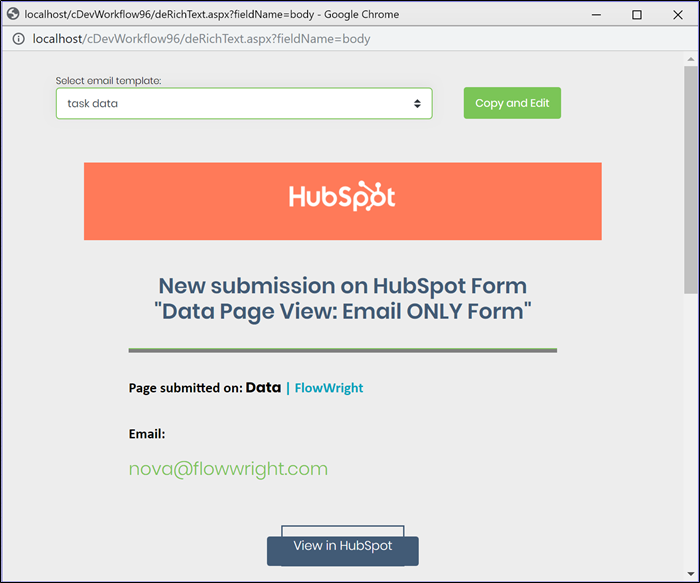
If you go back and change the email template data, any step that uses the email template will use the latest content from the email template. You can also use the email template or a copy of the email template, where you can copy and modify the contents only for that particular step.
Select an email template and click on the “View -> Render” menu item to render the email template; the following UI will be displayed.
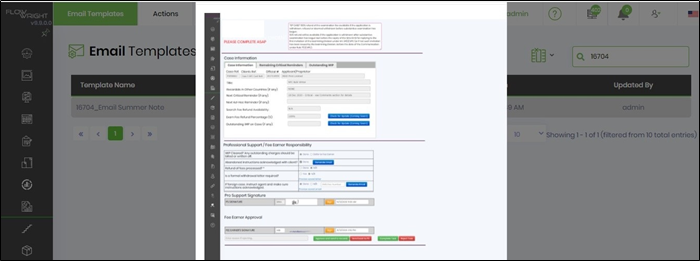
The User can request an email template or other enhancements through the “Support -> Request item” menu item. FlowWright support will receive an email with the request and the user’s email ID, as shown below.