Description:
This step routes a Form Task to a selected queue. Users with view privileges can view the tasks from the queue and assign them to themselves or other users. The queue admin may also assign tasks as needed.
Inputs
- name - form control name
- selectQueue – select a queue to route the task to
- taskDesc – task description
- formDefinition – select form definition to route
- formInstanceID –Variable/global holds the form instance id
- taskDetailDescription – task detail description
- hideReadOnlyFields– set forms fields hidden or read-only
- hideReadOnlySubForms– set sub forms fields hidden or read-only
- taskPriority – task priority (low, medium, high, normal, urgent)
- queuePriority – queue priority (low, medium, high, normal, urgent)
- expireType - task expire type
- daysToComplete – days to complete
- includeWeekends - include weekends
Returns
- True – step executed successfully
- False – step failed to execute
Usage:

A queue must be configured in the FlowWright Application to use this step. Navigate to Create and select the Queue Management menu option. If configured previously, the page renders with all queues. Select the Action → Create menu option and provide a queue name to create, as shown in the image below.
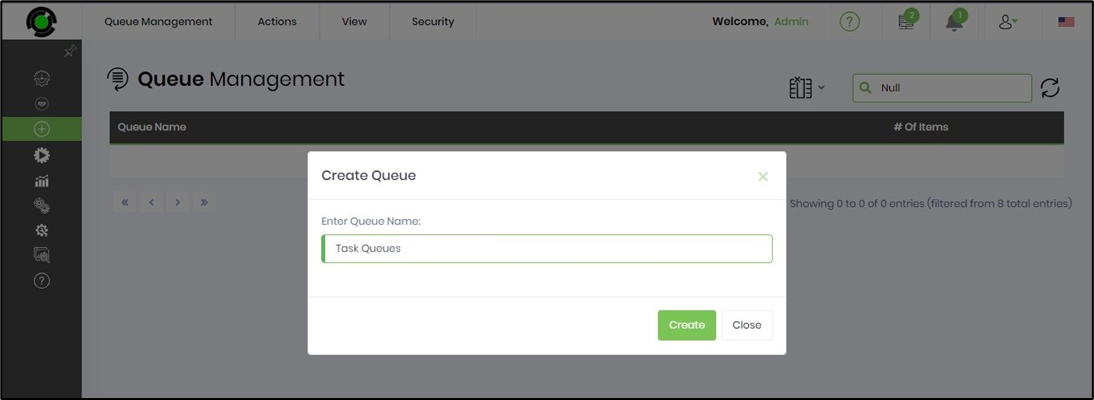
Select the queue from the table and click the Security—Permissions menu option. The manage queue permissions page is rendered. Search and add application roles and/or users. Click on the Save Permissions button to confirm the permissions. In the example below, the Reviewer app role (users) has View permissions on the Task Queues. The user access privileges may be modified as necessary.
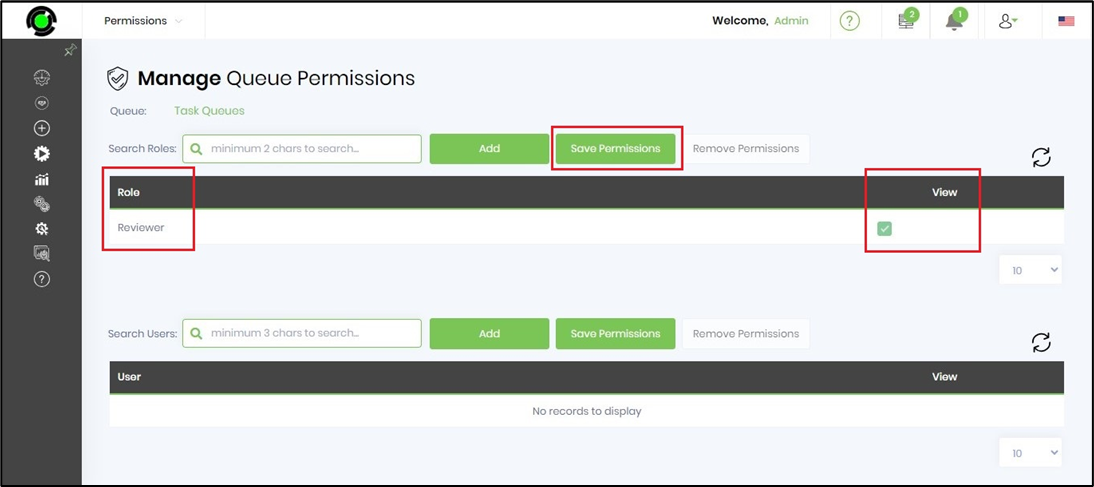
Example:
Let’s build and execute the “RouteFormToQueueDef” example and assign a task to the queue.
- Create a new definition called “RouteFormToQueueDef”
- Select the definition and click the “design” button
- Drag a “RouteFormToQueue” step from the toolbox to the canvas
- Connect the dots between the Start and the “routeFormToQueue” step
- Click the “RouteFormToQueue” step to configure its “Settings” properties. Provide a step name. Select the queue from the dropdown list. Provide a task description. Select the form definition from the drop-down list to route to the queue. Provide a variable/global reference to store the form instance ID.

- Click on the “RouteFormToQueue” step to configure its properties, as shown in the graphic below. Provide a task detail description. Configure form fields to show/hide when rendered during run time. Configure subForm fields to show/hide when rendered during run time. Select task priority from the list (low, medium, high, normal, urgent). Select the task expiration type (days, hours, months, minutes). Provide the task completion duration value. Select include weekends if desired. Save the configuration.
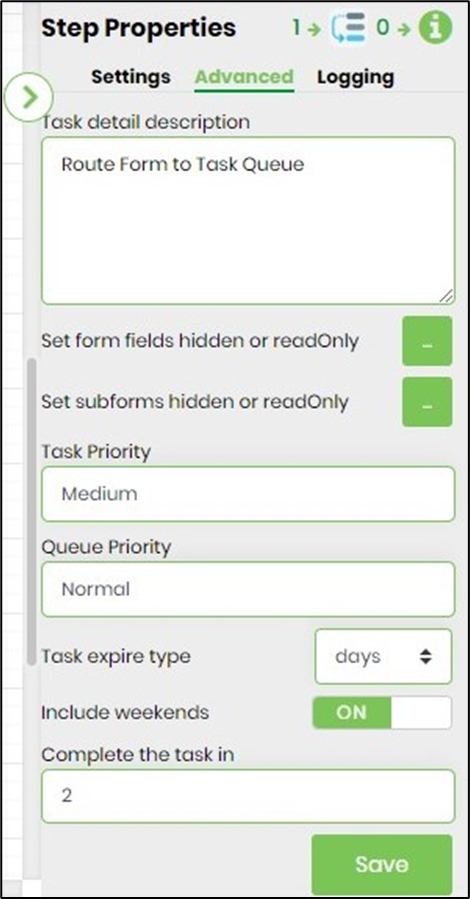
- Save the process definition, create an instance, and execute. The step should route the form task to the queue as configured. Navigate to Run—Process Instance, select the process instance, and click the View → Render menu option.
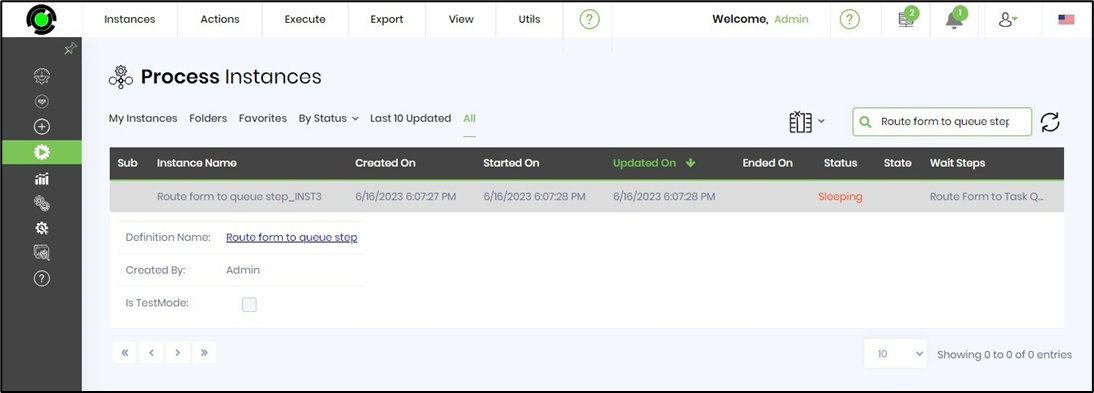
- On the Render Instance page, select the Items - Queues menu option to view the tasks assigned to the queue.
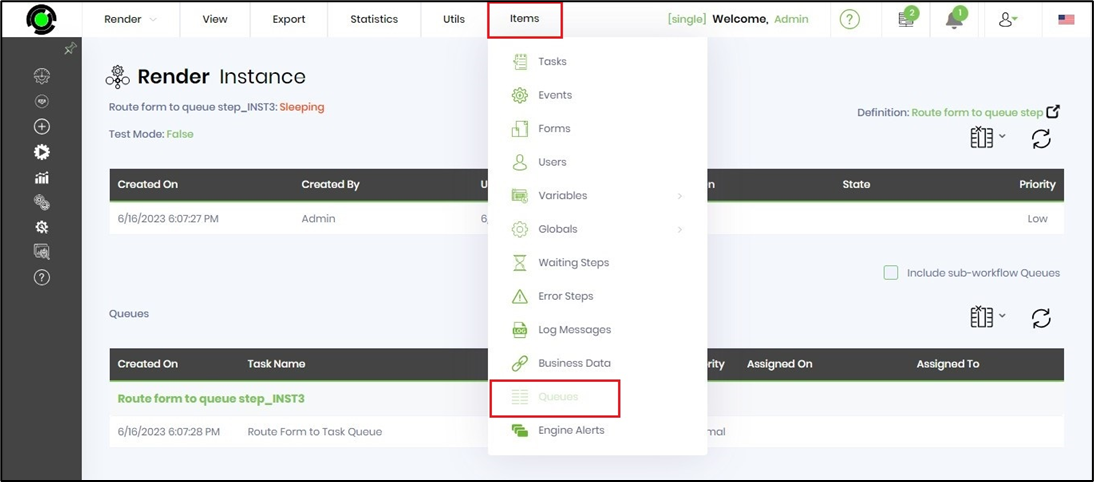
- Navigate to the Create - Queue Management page to view the # of items in the queue.
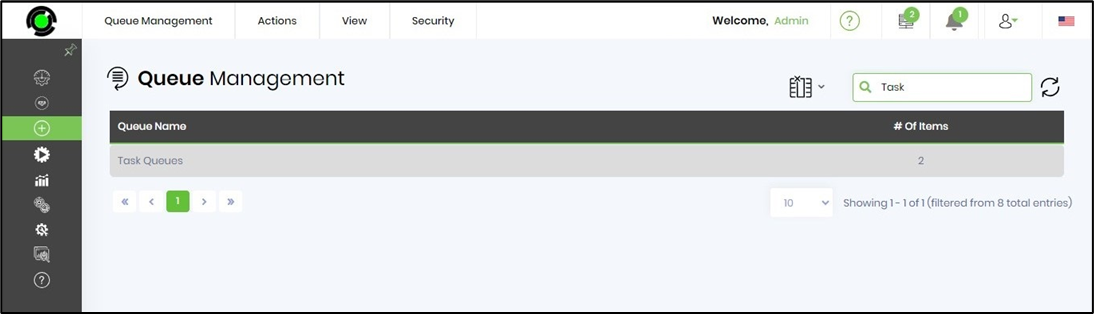
- Navigate to the Engage—Task—Queue Assignment page and select the queue from the dropdown list. This queue will be visible to the application role (users) as configured.
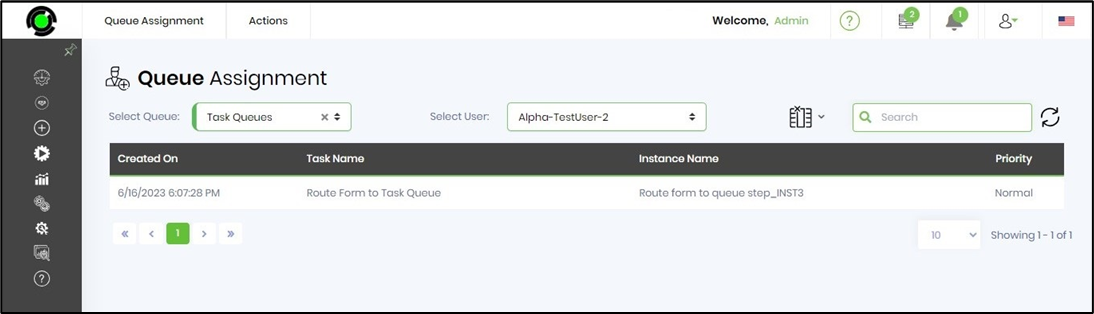
- Here, the users may select the task from the queue and assign it to themselves or another user.
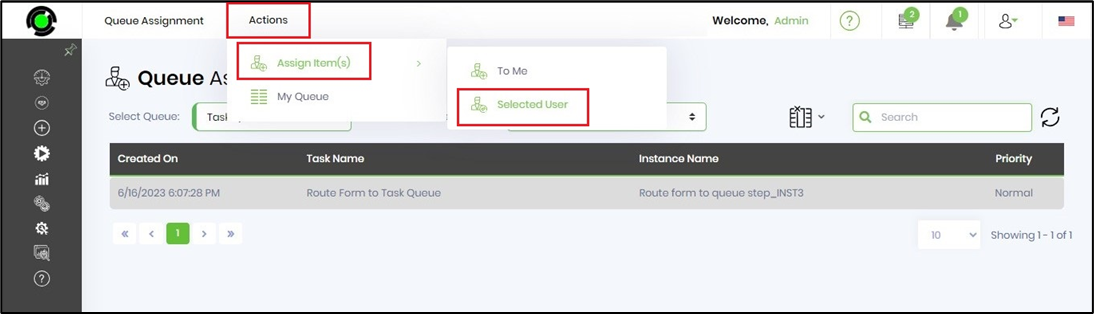
- Click OK to confirm the queue assignment.
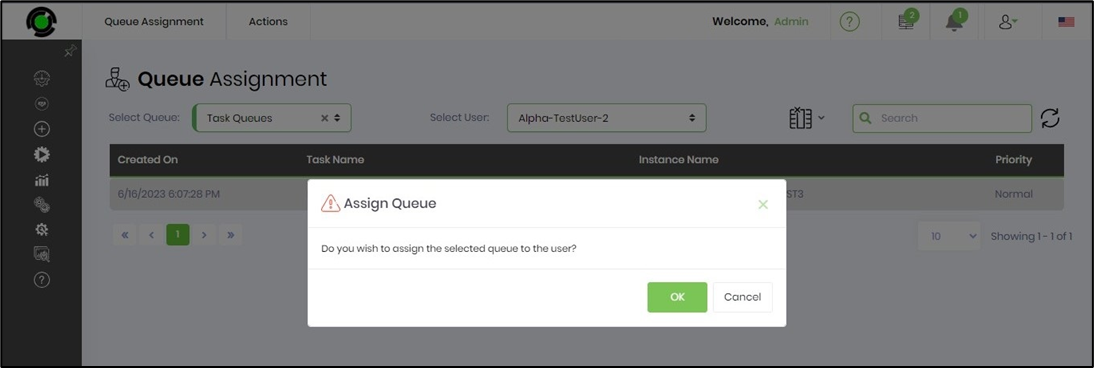
- Refresh the process instance page. The task from the queue is now assigned to the user as selected.
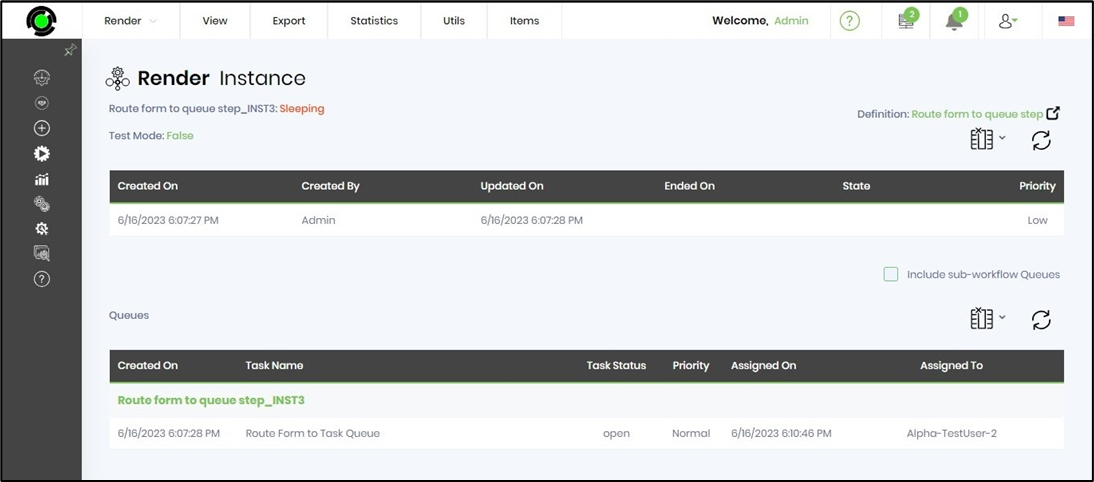
- Navigate to the Engage - Tasks page to view the task by the process instance assigned to the user as selected.
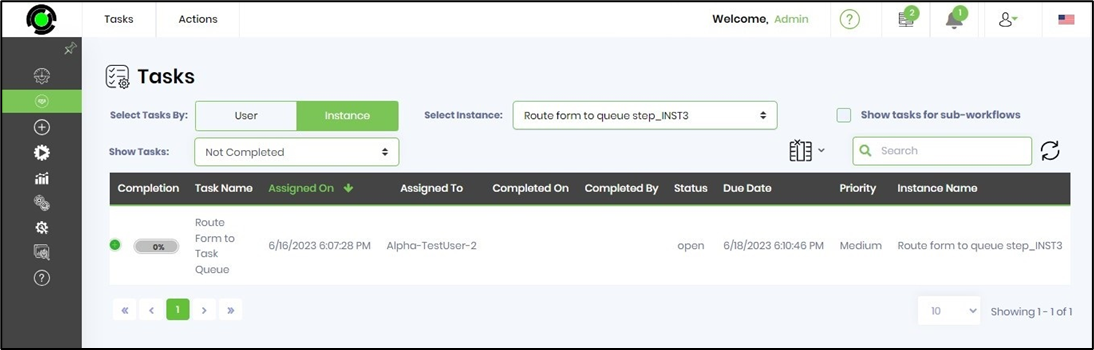
- To view all the tasks assigned from the queue, the application role (users) navigates to the Engage—Task—My Queue page and selects the queue from the dropdown list, as shown below.
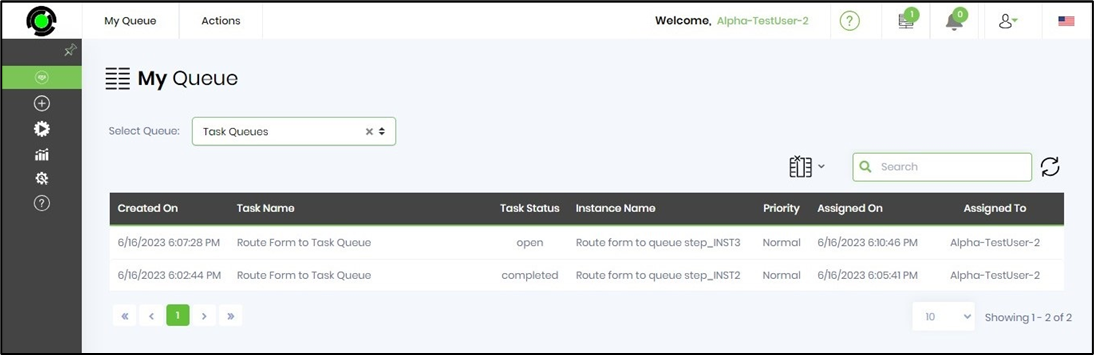
- To unassign the OPEN task from self, the user selects the Actions - UnAssign menu option and the selected task is routed back to the queue.
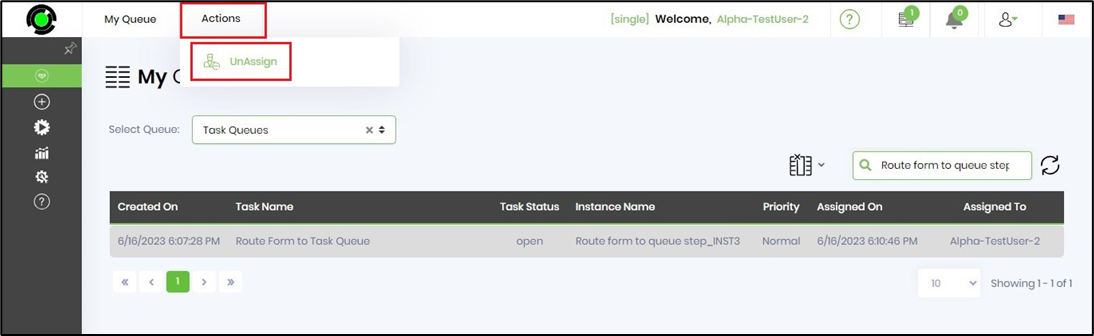
Definition Sample:
You may download the sample definition(s) from the link here and later import it (drag-drop) to your FlowWright Process Definition (XML file) or Form Definition (HTML file) page.
NOTE: Please verify and complete the process steps for any missing configurations, such as file path references and database connections after import. Then, save the definition to confirm the changes.