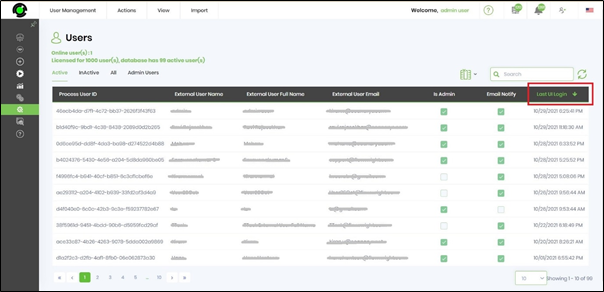Users screen lets you manage workflow users within FlowWright.

Create a new user
To create a new user, select “Actions -> Create” menu item.


Enter the information for the new user and click the “Create” button. Once, the new user is created, a new row will appear on the user table.
Active and Inactive user
The Admin can mark users as active or inactive by selecting the desired user and select “Actions -> Set Active / Inactive” menu item as shown below:
When users are no longer active in an organization, they can be removed but these users are associated with items created. Using Active / Inactive users helps us to move the items created from Inactive to Active users and overcome the above problem.

Update user
To update a selected user, select the user and select the “Actions -> Edit” menu item.

Enter the new or edited information for the user and click the “Update User” button.

Set user password
The Admin can reset Users password by selecting the desired User and clicking on the “Set Password” icon as shown below:

Enter the new password and click on the “Set Password” button. The selected User’s password is reset successfully.
View Admin Users
Use the new tab "Admin Users" to view all administrators of FlowWright application displayed by their Process User IDs. Click on the column headers to sort the table list. Use the Search feature to view the list as shown below.
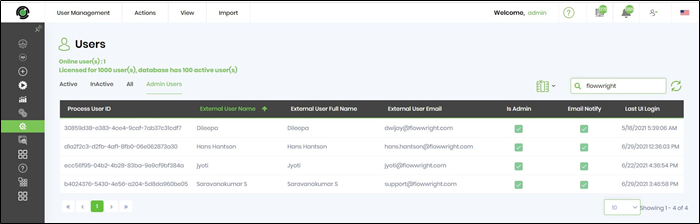
View Last Login
The "Online Users" indicate the number of users online at the moment.
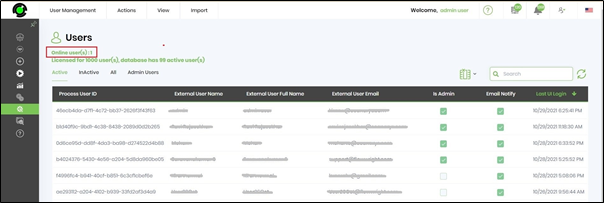
Click on the text link to view the list of online users as shown below.
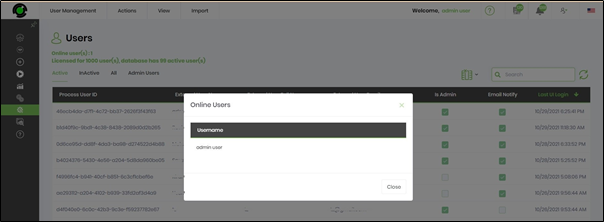
The list of Active users are displayed as a table list. Click on the column headers to sort the table list. Type in the user information to search across the list quickly.
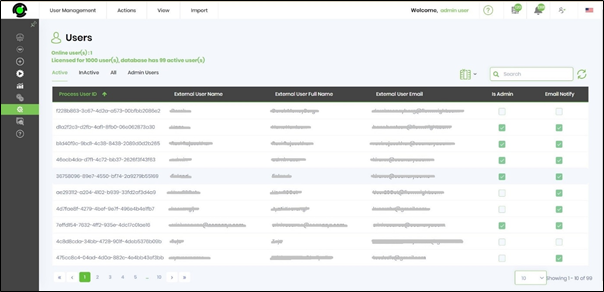
Click on the Columns selector drop down and select the Last UI Login column as shown below. The table list shall be refreshed to include the new column. In case this column is not visible then, unselect any other column by clicking again.
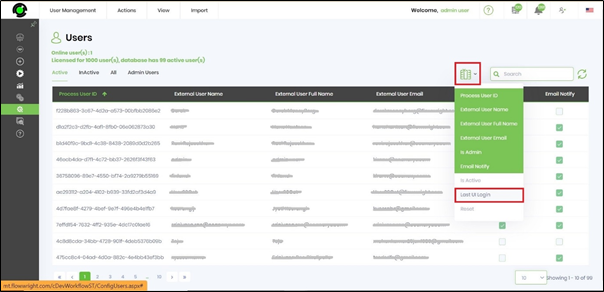
The list of users and their last UI login datetime are displayed as a table list. Click on the column headers to sort the table list.