FlowWright Configuration Manager's user interface changes based on the type of user (Admin or regular user). Admin has access to everything, regular users only have access to Workflow Management, not the full Configuration settings. With this feature now you can control the Workflow Management menus for regular users.
In FlowWright, navigate to Status - Settings - UI Control.
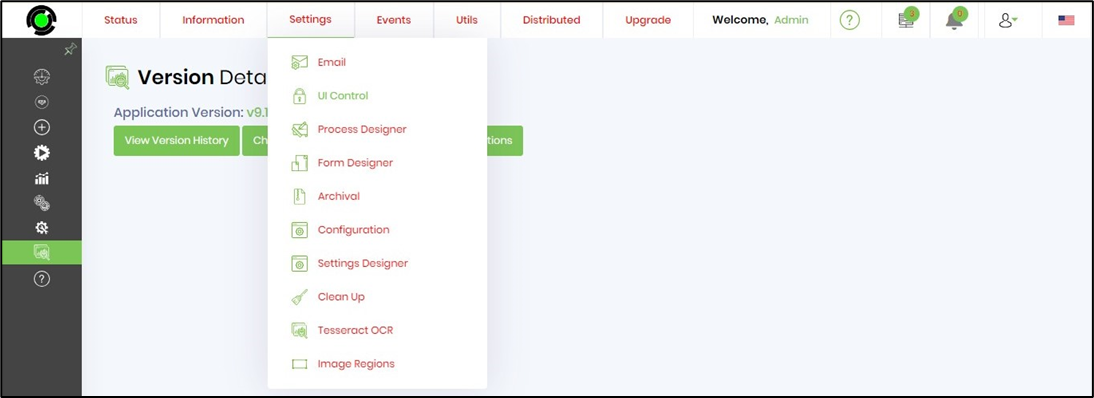
Toggle the button status to display regular user menu items.
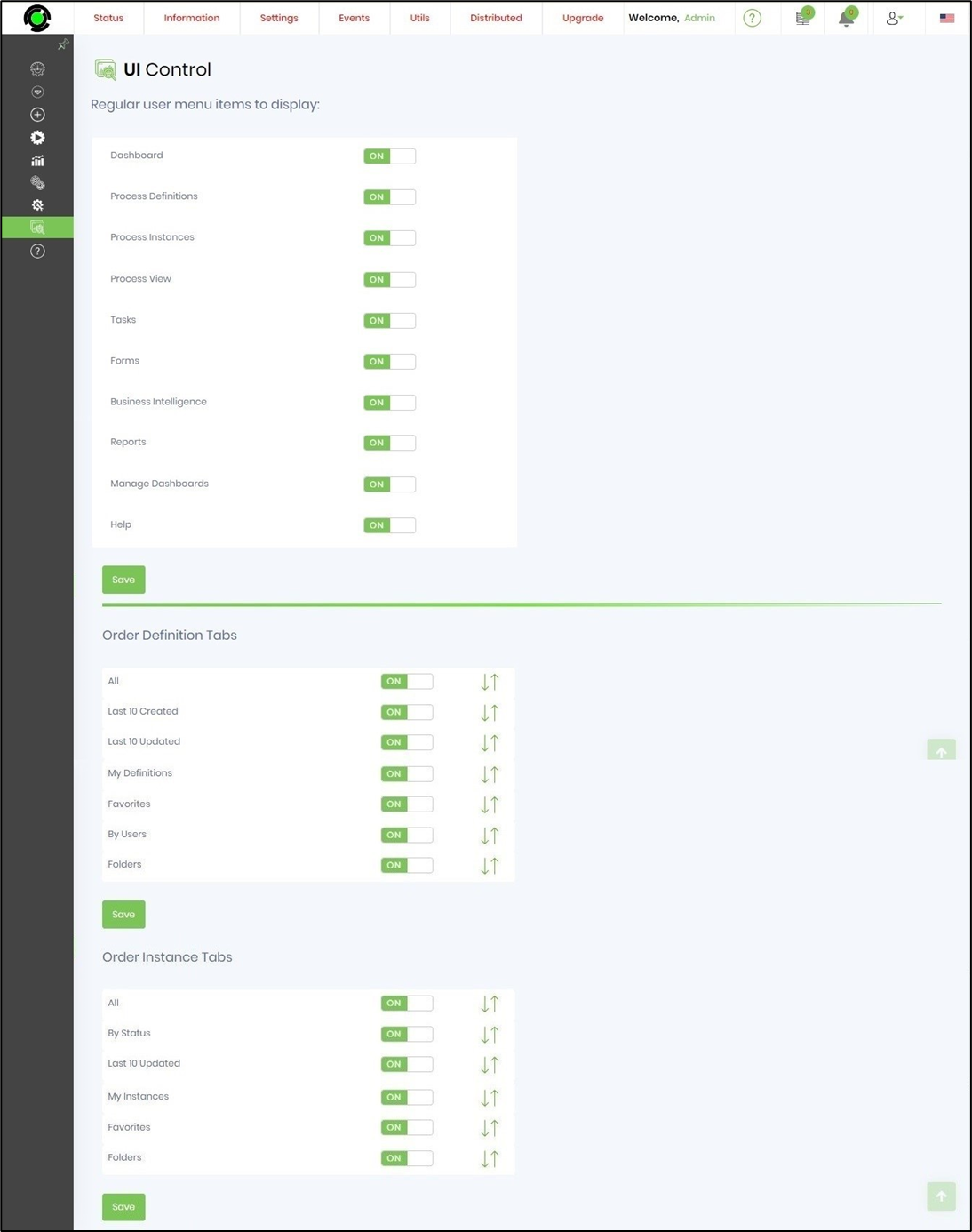
Toggle the button status to display Order Definition Tabs. Use the arrow keys to move items "Up / Down" to a desired display order.
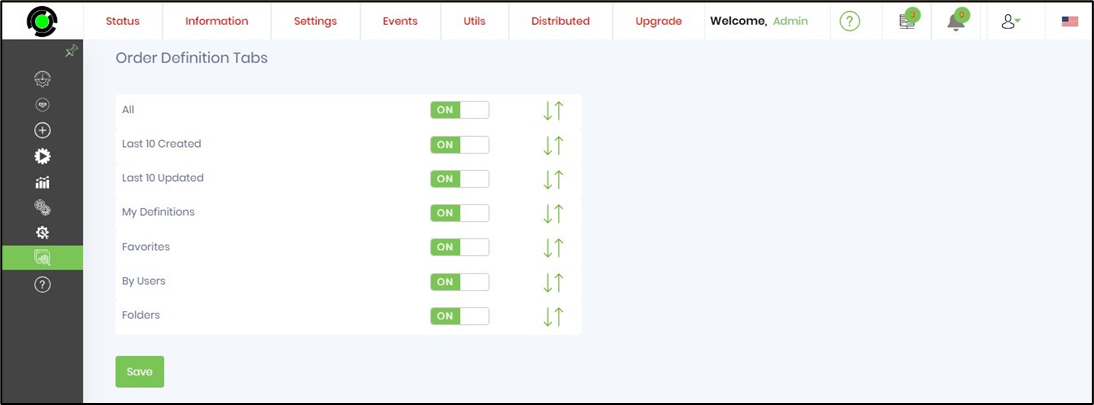
Toggle the button status to display Order Instance Tabs. Use the arrow keys to move items "Up / Down" to a desired display order.
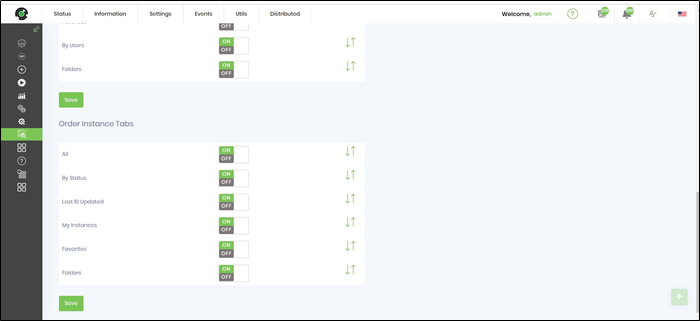
Use the above UI to control what the regular user views, if "Forms" are not being used by your users, just turn it off and the menu entry will not be displayed on the menu.
Custom UI injection to FlowWright
Want to display a custom UI (menu) within FlowWright? Now you can. Using a simple step, you can inject your custom menu into the FlowWright menu. Build a "customMenu.xml" file and place it in the main FlowWright directory and the menu will be injected and displayed.
Here's what a sample "customMenu.xml" file looks like.

Control what steps regular users can use on the process designer
FlowWright's process designer toolbox grows by many new steps with each new version. Administrative users can access all these custom steps, but you should display only certain steps to regular users. This can be easily done using the status menu with configuration settings on what to show Regular users.
Toggle the button status to display selected step categories. Use the arrow keys to move items "Up / Down" to a desired display order.
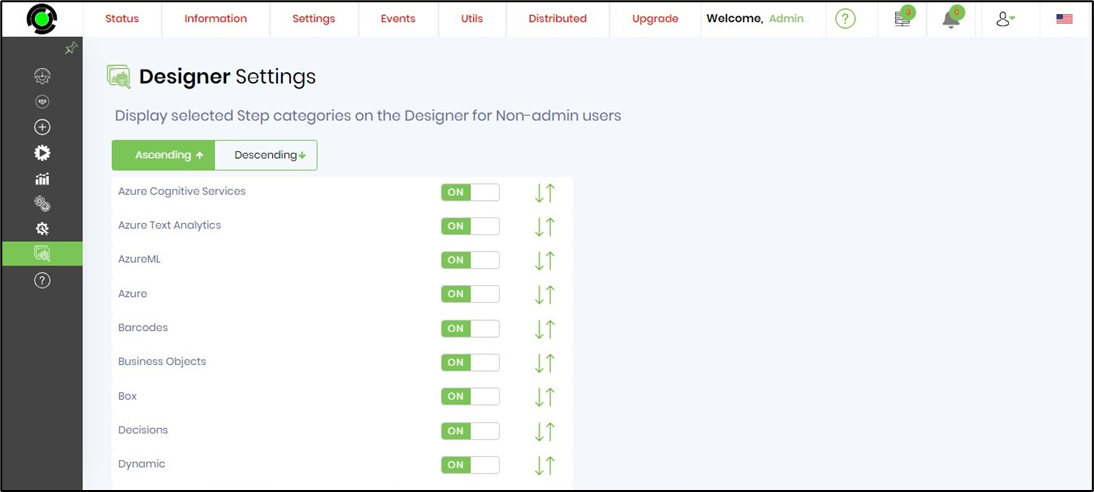
Toggle the button status to display auto-save settings. Use the drop-down list to define the text size settings for process designer text. Use the drop-down list to define the line size and color for the connectors used between the workflow steps.
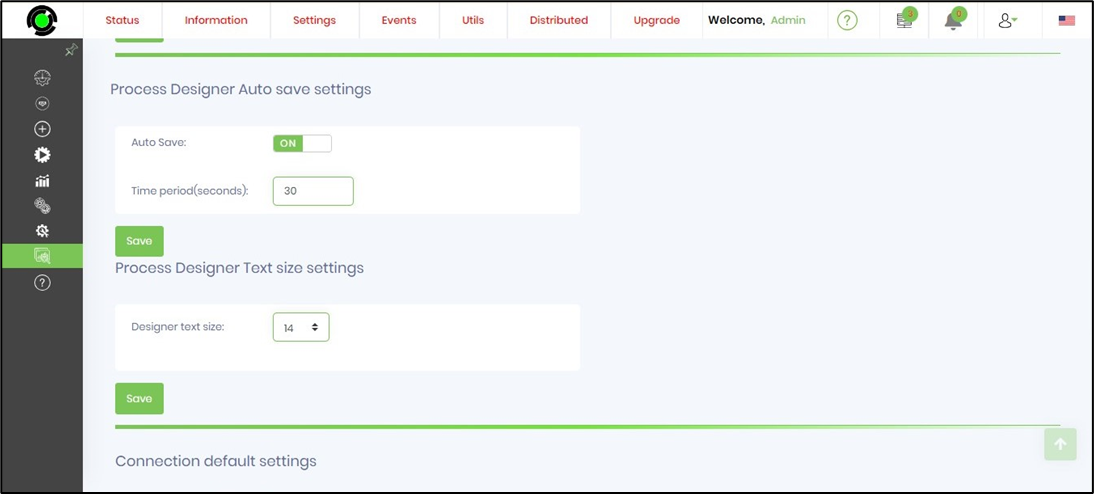
Toggle the button status to display all step categories and template steps.
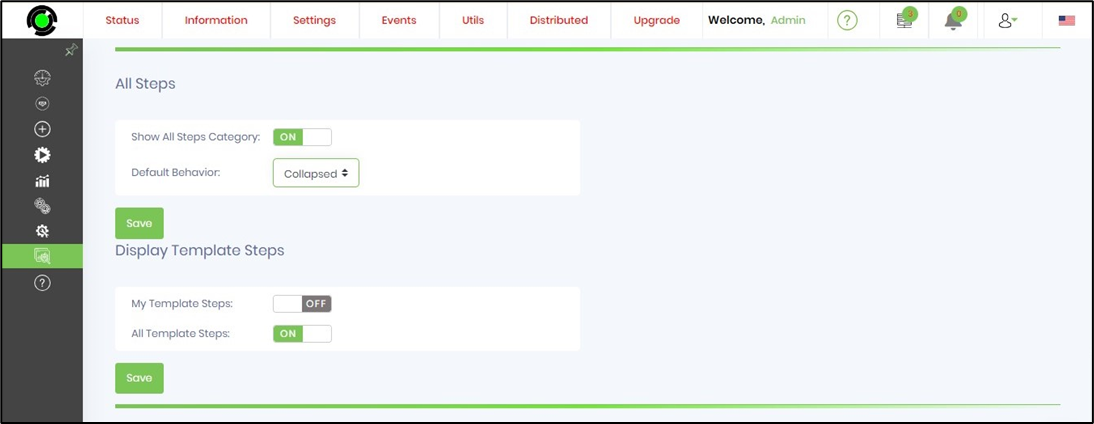
Define the symbols for the Flow separator and Column separator to be used for Delimiter Configuration. Define the symbols for the Name separator and Type separator for Business Objects delimiter configuration.
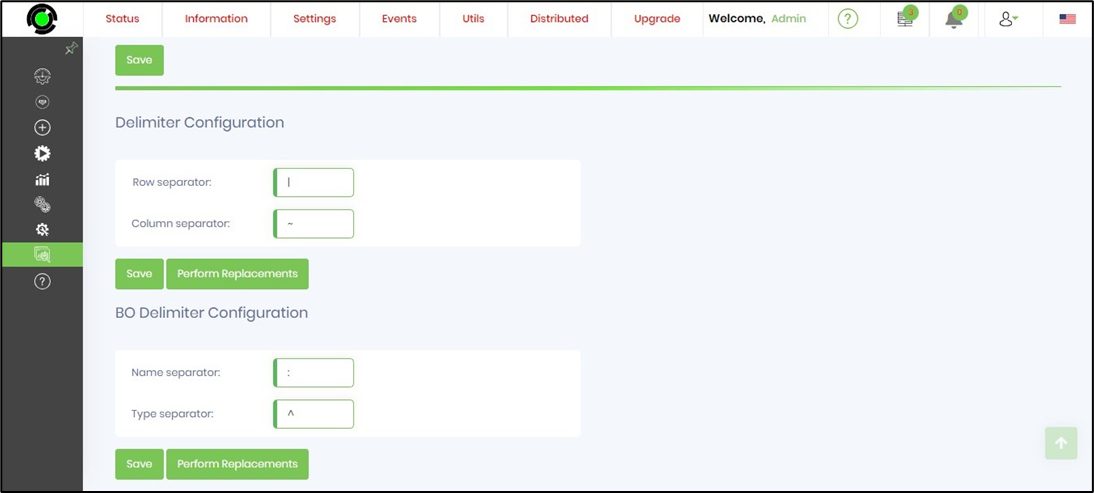
As you can see in the above graphic, regular users can view and use most steps but not the "File System" steps. FlowWright provides many configuration settings for turning on/off features, UI controls, and many more.